آموزش نصب ویندوز 10 - آموزش تصویری و قدم به قدم نصب ویندوز 10

دوست عزیز، آموزش نصب ویندوز 10 به صورت تصویری، گام به گام و به زبان ساده تنظیم شده تا همراه با این آموزش بتوانید ویندوز 10 را به سادگی و بدون دردسر نصب کنید.
آموزش نصب ویندوز ۱۰ به دو بخش تقسیم شده است: مراحل نصب ویندوز ۱۰ و سوالات متداول. در بخش اول مراحل نصب توضیح داده شده و در بخش سوالات متداول به مواردی چون پارتیشن بندی هارد، سخت افزار مورد نیاز نصب ویندوز 10، انواع ویندوز 10، شیوه های نصب ویندوز 10، بوتیبل کردن فلش، راهنمای نصب ویندوز 10 از روی فلش، آموزش ساخت سی دی بوتیبل، نصب دو ویندوز کنار هم و... پرداخته شده است.
مراحل نصب ویندوز 10
1- تنظیمات بوت
قبل از شروع نصب ویندوز ۱۰ لازم است تنظیمات بایوس سیستم را انجام دهید. با توجه به اینکه نصب ویندوز هم از روی DVD و هم از روی فلش امکان پذیر است، ابتدا لازم است درایوی که قرار است اطلاعات نصب از آنجا خوانده شود به سیستم معرفی کنید. سی دی ویندوز را داخل درایو سی دی گذاشته و یا فلش را به پورت USB وصل کرده و سیستم را ری استارت کنید. با توجه به نوع مادر بورد خود یکی از کلیدهای F2 ,F8 ,F10 ,Delete را فشار دهید تا وارد صفحه تنظیمات بایوس شوید. در این صفحه با دکمه های فلش جهت نما و Tab، بین گزینه ها جابجا شوید.
وارد سربرگ Boot شده و گزینه Boot Device Priority را انتخاب کرده و کلید اینتر (Enter) کیبورد را بزنید.
گزینه 1st Boot Device را انتخاب کرده و بوسیله دکمه های جهت نما و یا اینتر، اولین درایو بوت را مشخص کنید. در صورتی که نصب ویندوز را از روی دی وی دی انجام می دهید گزیینه CD-ROM یا DVD-ROM و یا اگر عملیات نصب را از روی فلش انجام می دهید گزینه Removable Device، Flash Drive یا USB Drive را انتخاب کرده و اینتر کنید. سپس دکمه F10 را بزنید تا تغییرات ذخیره شده و از ستاپ بایوس خارج شوید.
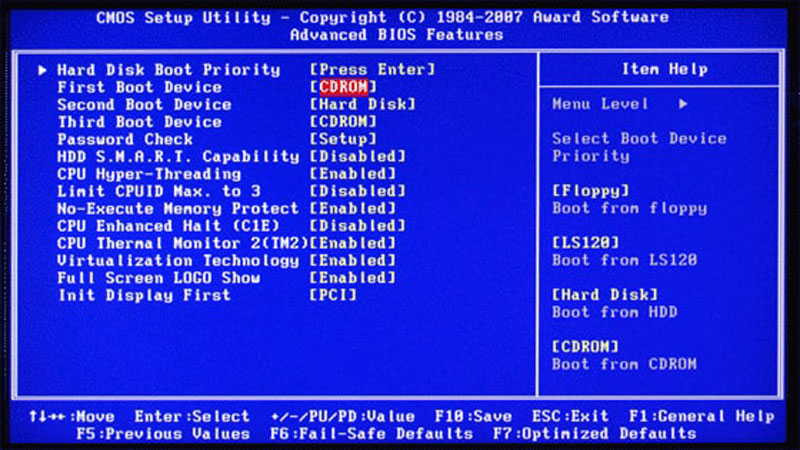
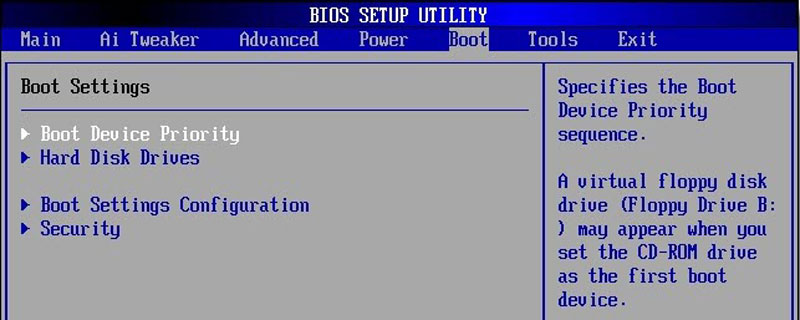
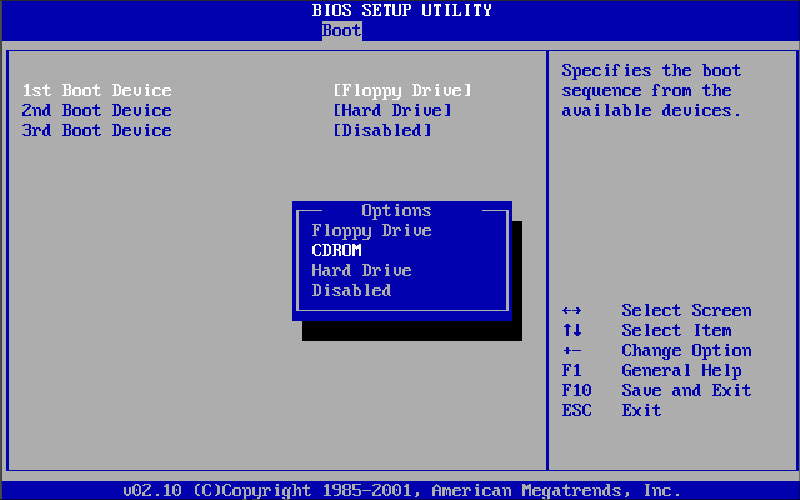
سیستم به صورت خودکار ری استارت شده و پیام Press any key to boot from CD or DVD... برای شما نمایش داده می شود. یکی از کلیدهای کیبورد را بزنید تا به اولین مرحله نصب ویندوز وارد شوید.
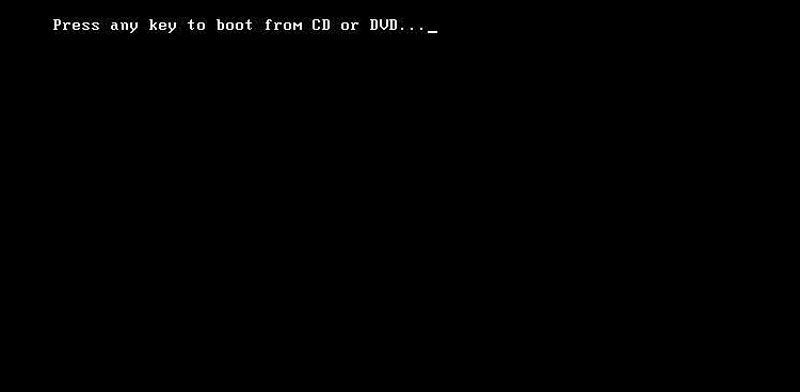
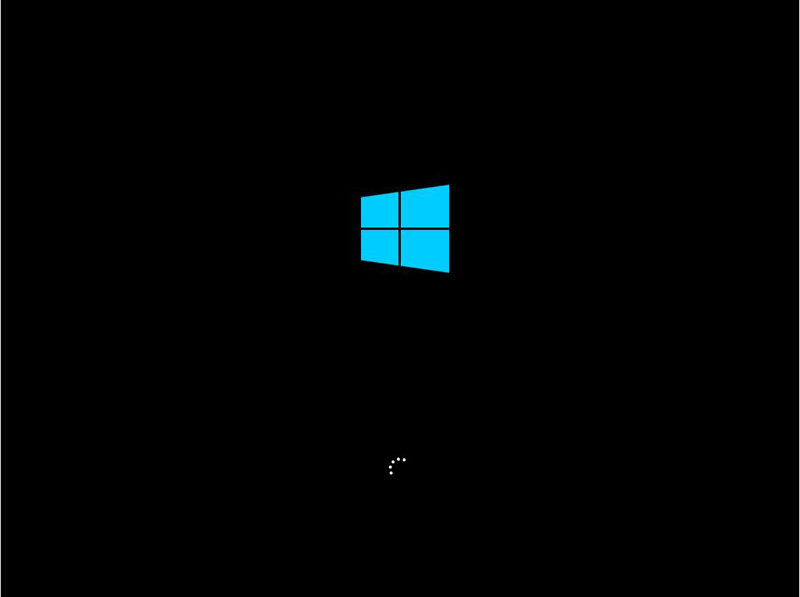
2- تنظیمات زبان
در اولین مرحله شروع نصب ویندوز ۱۰ لازم است که زبان نصب، فرمت تاریخ و زمان و زبان پیش فرض کیبورد را تعیین کنید. این گزینه ها به طور پیش فرض انگلیسی تعیین شده است. پیشنهاد می شود این موارد را تغییر نداده و بر روی دکمه Next کلیک کنید.
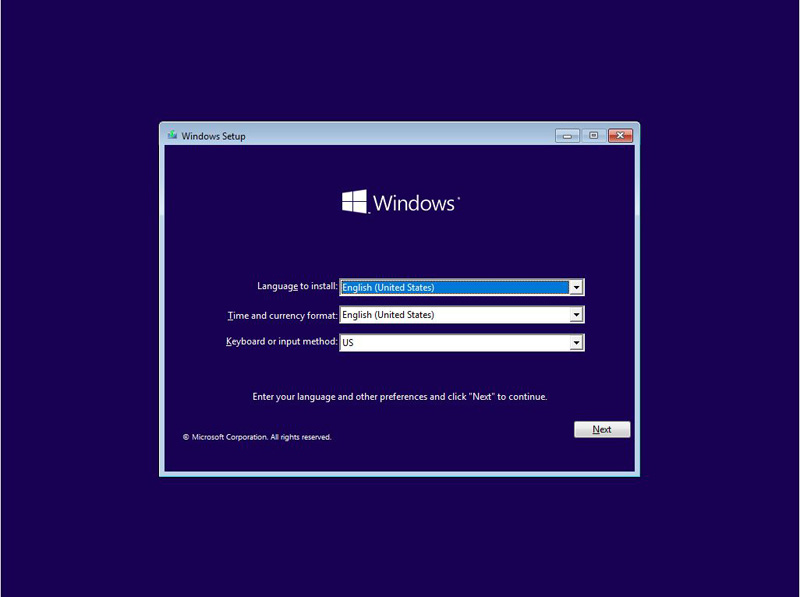
3- شروع نصب
در این مرحله بر روی گزینه Install Now کلیک کنید تا مراحل آغازین نصب ویندوز 10 آغاز گردد.
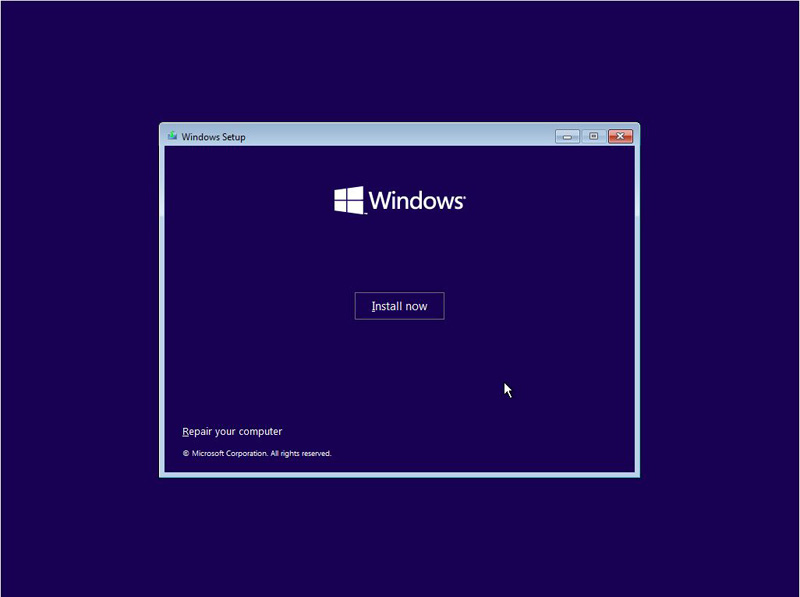
4- لایسنس ویندوز
در پنجره ای که مشاهده می کنید، سریال ویندوز 10 از شما پرسیده می شود، اگر ویندوز اورجینال تهیه کرده اید، لایسنسی که در اختیار شما قرار گرفته در کادر متنی وارد کرده و Next را بزنید، در غیر اینصورت بر روی گزینه I don not have a product key کلیک کنید.
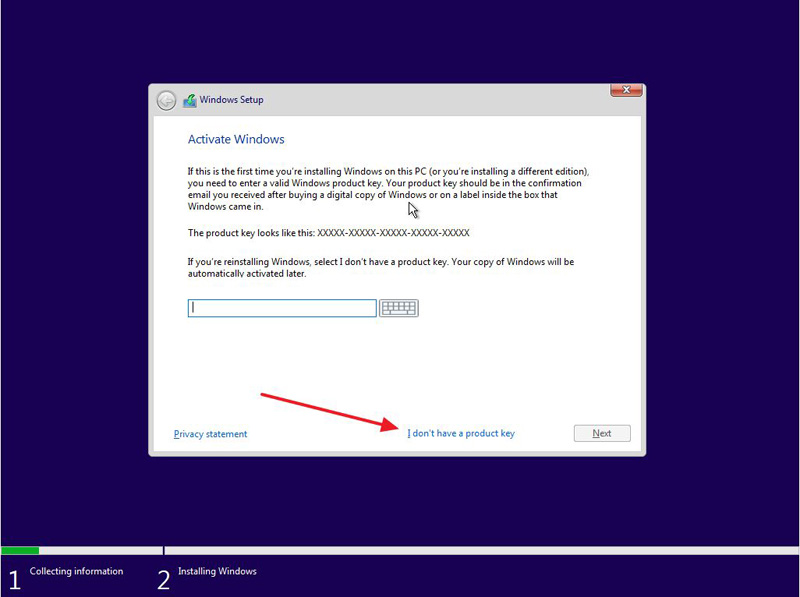
5- انتخاب نسخه ویندوز
حال زمان انتخاب نوع ویندوز 10 فرا رسیده است. در پنجره Windows Setup لیست نسخه های موجود در سی دی یا فلش برای شما نمایش داده می شود، با توجه به امکانات سخت افزاری و نیازهای خود، ویندوز مورد نظر را انتخاب کرده و بر روی کلید Next کلیک کنید.
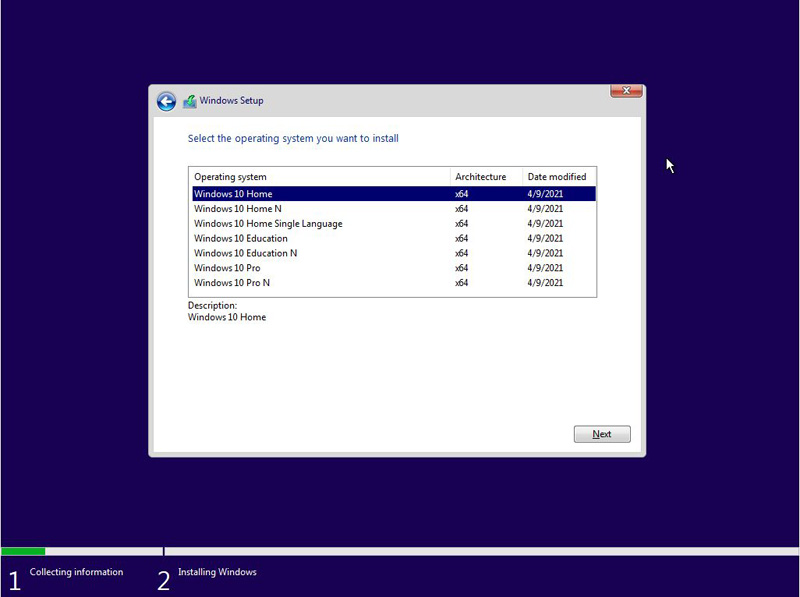
6- قبول شرایط ویندوز
پنجره شرایط و قوانین ویندوز ۱۰ برای شما نمایش داده می شود. گزینه I accept the License terms را انتخاب کرده و Next را بزنید.
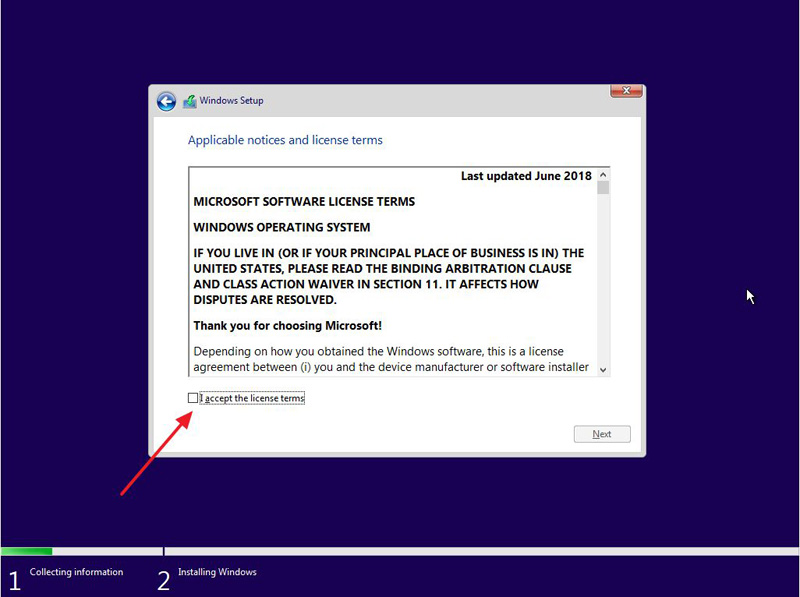
7- انتخاب نوع نصب
در این مرحله امکان آپگرید و نصب ویندوز ۱۰ برای شما فراهم شده است. در صورتی که از قبل ویندوز بر روی سیستم شما نصب شده و می خواهید آن را آپدیت کرده و ارتقا دهید گزینه Upgrade و در صورتی که می خواهید ویندوز از نو نصب شده و یا ویندوز جدید جایگزین ویندوز قبلی شود، گزینه دوم یعنی Custom را انتخاب کنید. پیشنهاد می کنیم گزینه دوم را انتخاب کنید.
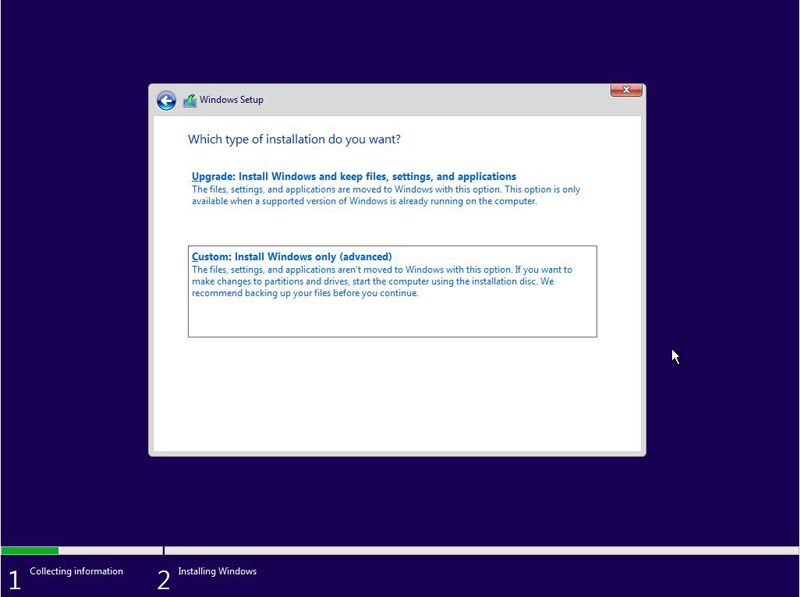
8- انتخاب پارتیشن
در صورتی که هارد شما نو باشد، لازم است ابتدا آن را پارتیشن بندی کنید، در غیر اینصورت لیست درایوها برایتان نمایش داده می شود و شما امکان حذف، ادغام و ایجاد پارتیشن جدید را خواهید داشت. از میان درایوهای موجود یکی را انتخاب کرده، بر روی گزینه drives options کلیک و سپس گزینه Format را بزنید.
با زدن دکمه فرمت پیامی برای شما نمایش داده می شود و به شما هشدار می دهد که با زدن این دکمه تمام اطلاعات درایو مورد نظر پاک می شود. در صورتی که می خواهید درایو انتخابی شما فرمت شود بر روی دکمه OK و سپس کلید Next کلیک کنید.
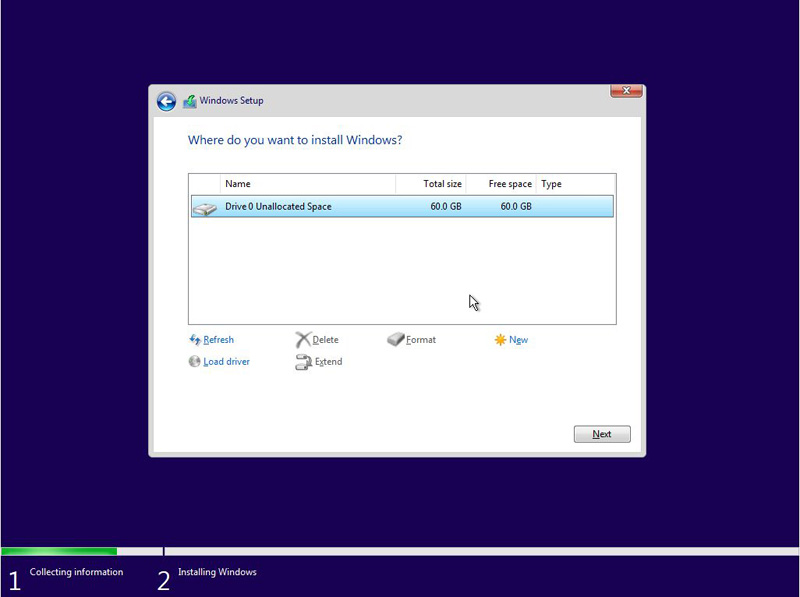
ذکر این نکته ضروری است که هنگام فرمت کردن هر درایو تمام اطلاعات و فایل ها و برنامه های روی آن درایو حذف می شود و امکان بازگرداندن آن وجود ندارد، برای جلوگیری از دست رفتن اطلاعات لازم است قبل از شروع نصب ویندوز ۱۰ از درایو مورد نظر بک آپ تهیه کنید یا فایل های مهم را به درایو دیگری منتقل کنید.
9- شروع فرآیند نصب
مرحله اصلی کپی و نصب ویندوز 10 که طولانی ترین مرحله نصب می باشد، شروع می شود. فرآیند چند مرحله ای نصب با توجه به قدرت سخت افزار سیستم شما بین 10 تا 30 دقیقه طول می کشد و هر بار سیستم به صورت خودکار ری استارت شده و فرآیند نصب ادامه پیدا می کنید. صبر کنید تا عملیات نصب انجام شود و صفحه تنظیمات برای شما نمایش داده شود.
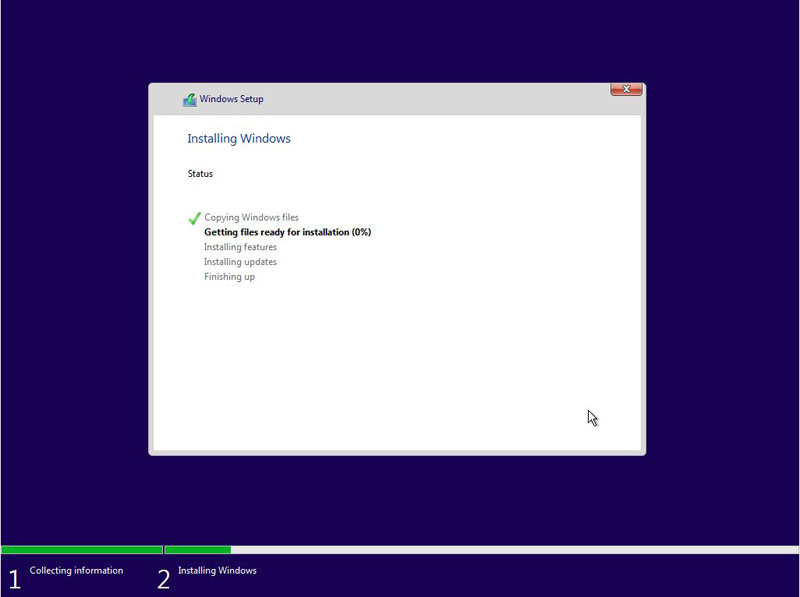
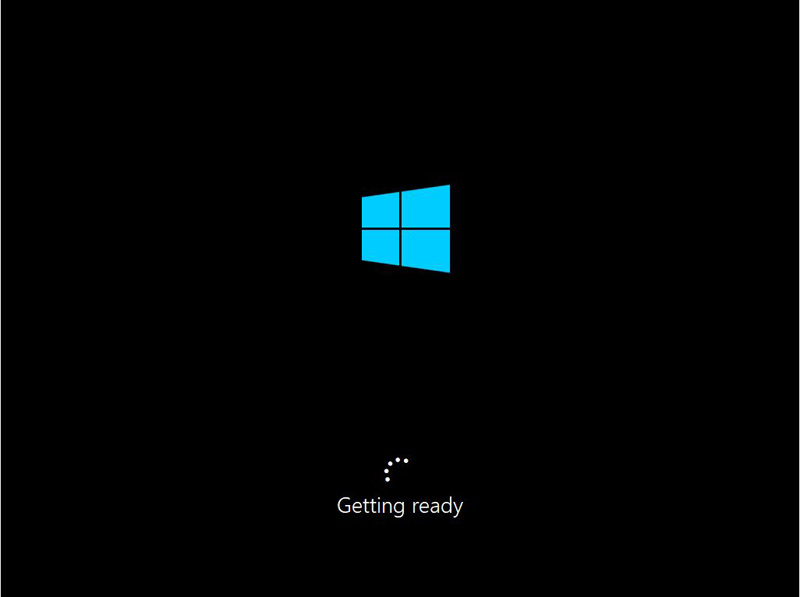
10- انتخاب کشور
از میان گزینه های موجود، کشور خود را انتخاب کرده و بر روی Yes کلیک کنید.
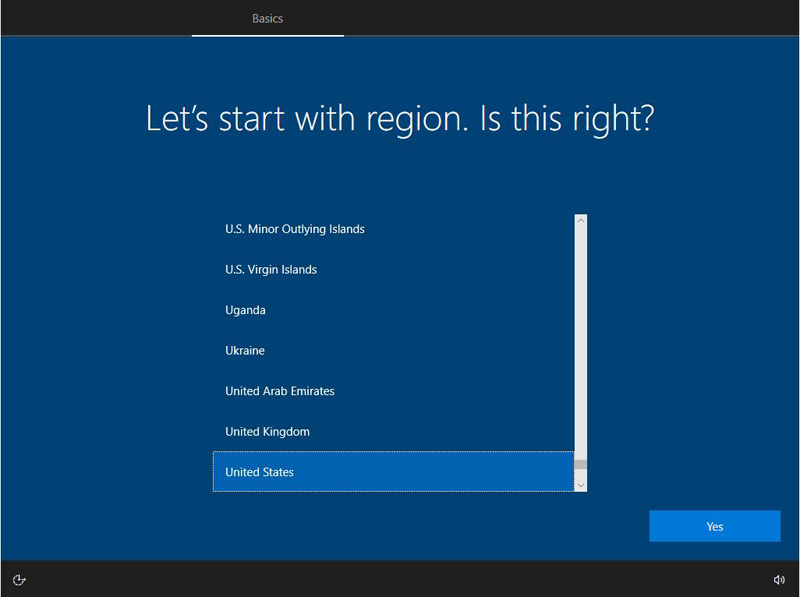
11- انتخاب زبان پیش فرض
از میان گزینه های موجود، زبان پیش فرض یا اولیه کیبورد خود انتخاب کنید، اجازه بدهید زمان پیش فرض انگلیسی به عنوان زبان اصلی بر روی سیستم شما نصب شود سپس بر روی دکمه Yes کلیک کنید.
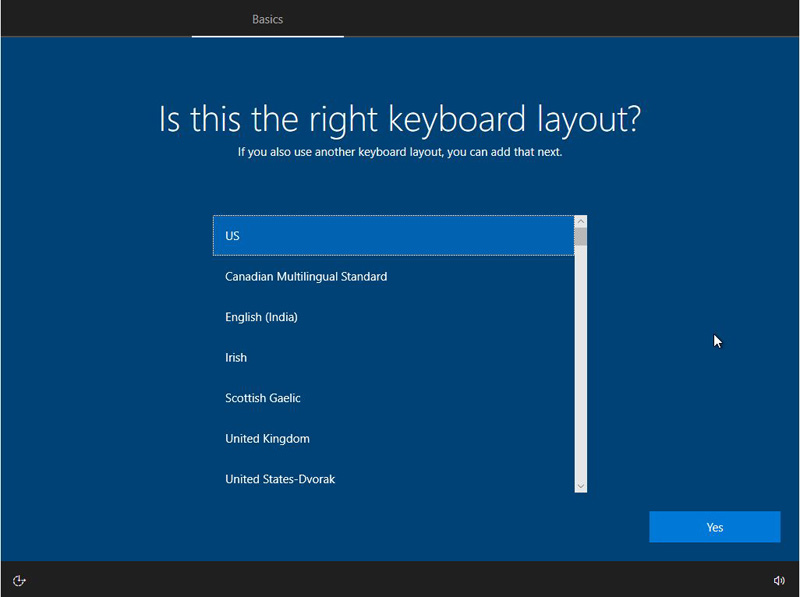
12- انتخاب زبان دوم
برای اضافه کردن زبان فارسی گزینه Add layout را بزنید و از میان گزینه های موجود، زبان Persian یا فارسی را انتخاب کرده و بر روی دکمه Yes کلیک کنید.
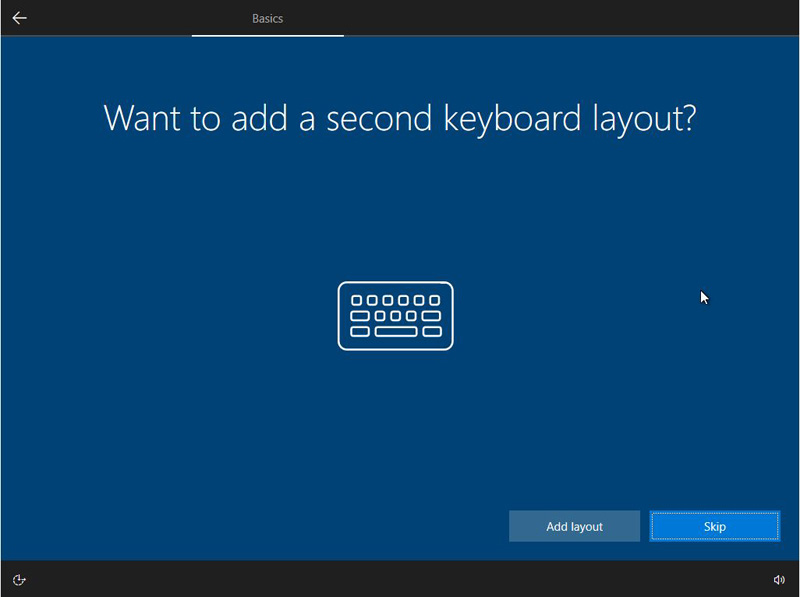
13- انتخاب نوع کاربری
در صفحه انتخاب نوع کاربری دو گزینه مشاهده می کنید، گزینه اول برای استفاده شخصی و گزینه دوم برای استفاده سازمانی می باشد. یکی از دو گزینه را بنا بر نوع کاربری خود انتخاب کرده و Next را بزنید.
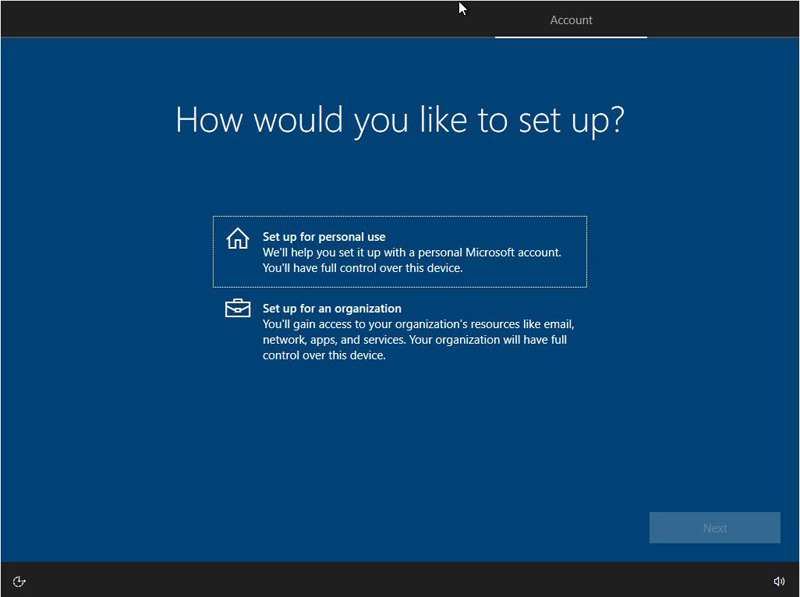
14- اتصال به اینترنت
در این مرحله شما باید نوع اتصال به اینترنت خود را مشخص کنید. می توانید از بین شبکه های موجود وای فای یا کابلی یکی از گزینه ها را انتخاب کنید. با انتخاب گزینه Skip for now یا I don’t have internet می توانید این صفحه را رد کنید.
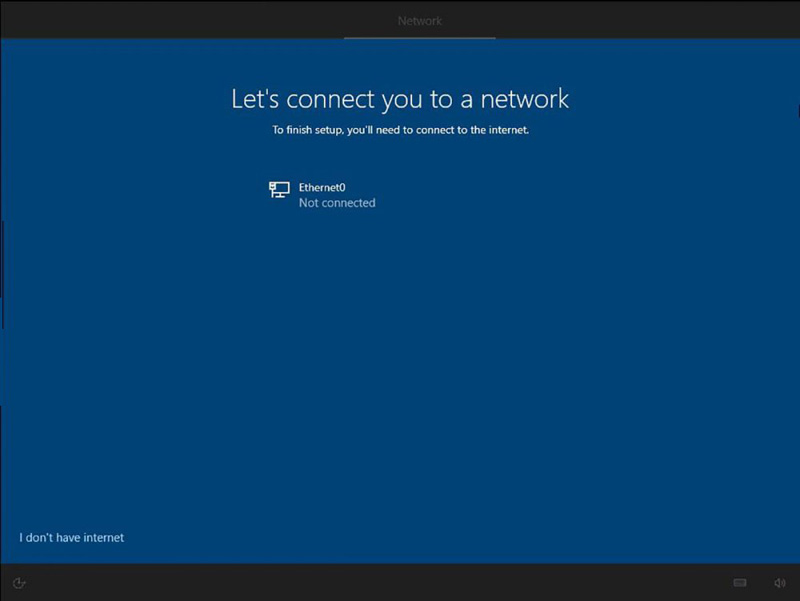
15- تنظیمات اکانت مایکروسافت
نوبت به اتصال ویندوز به اکانت مایکروسافت شما رسیده است. اگر اکانت مایکروسافت دارید و یا می خواهید به آن وصل شوید گزینه Connet now را بزنید. در غیر اینصورت با کلیک بر روی گزینه Continue with limited setup این مرحله را نادیده گرفته و به مرحله بعد بروید.
در صورتی که اکانت مایکروسافت ندارید یا نمی خواهید به آن وارد شوید، اتصال خود به اینترنت را قطع کنید.
با کلیک بر روی Offline account می توانید به صورت آفلاین وارد صفحه جدید شده و در صفحه جدید بر روی گزینه No کلیک کنید.
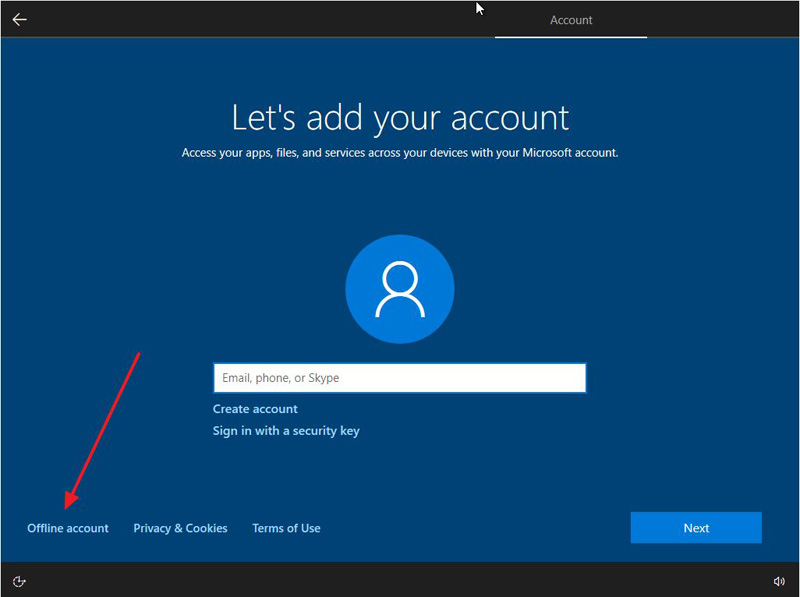
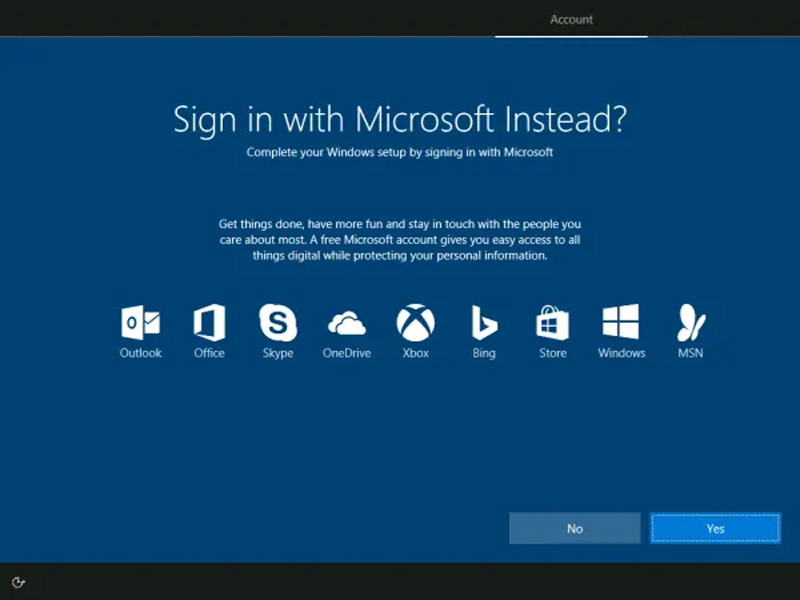
16- انتخاب نام کامپیوتر
در کادر متنی که برای شما نمایش داده می شود، نام کامپیوتر خود را وارد کنید. این نام را می توانید به سلیقه خود انتخاب کرده و Next را بزنید.
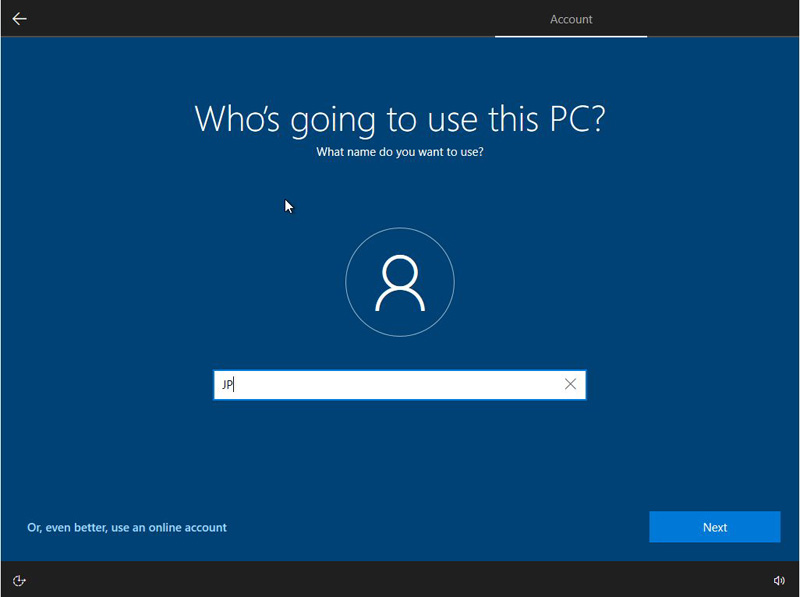
17- انتخاب پسورد
در صورتی که می خواهید هنگام بالا آمدن سیستم، دیگران نتوانند به ویندوز دسترسی داشته باشند، لازم است بر روی آن رمز عبور بگذارید. برای این منظور در کادر متنی، رمز عبور خود را وارد کرده و Next را بزنید. دوباره همین صفحه برای شما نمایش داده می شود. رمز را دوباره وارد کرده و بر روی Next کلیک کنید. در صورتی که نیاز به رمز گذاشتن ندارید، این کادر را خالی بگذارید.
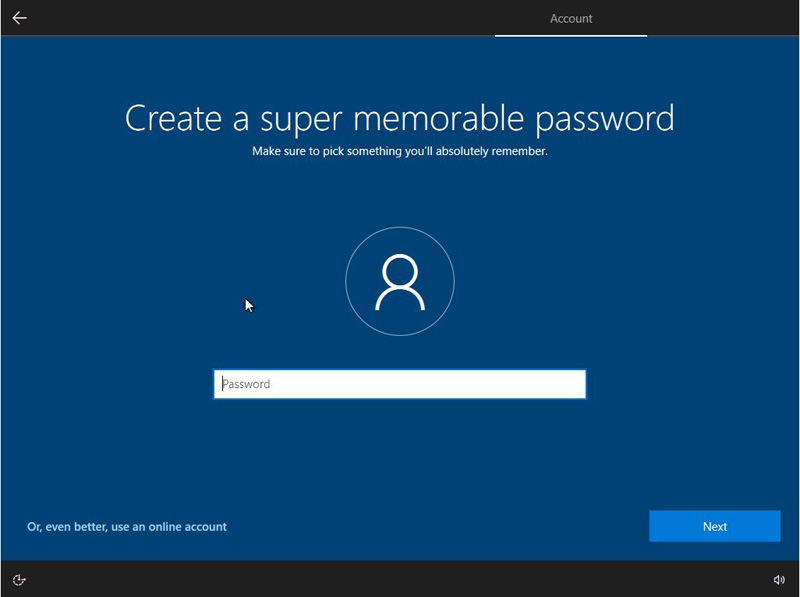
18- سوالات امنیتی
ویندوز برای افزایش امنیت سه سوال از شما می پرسد، می توانید از نوار کشویی بازشو سوالات مورد نظر را انتخاب نموده و پاسخ را در کادر متنی زیرین وارد کرده و سپس Next را بزنید.
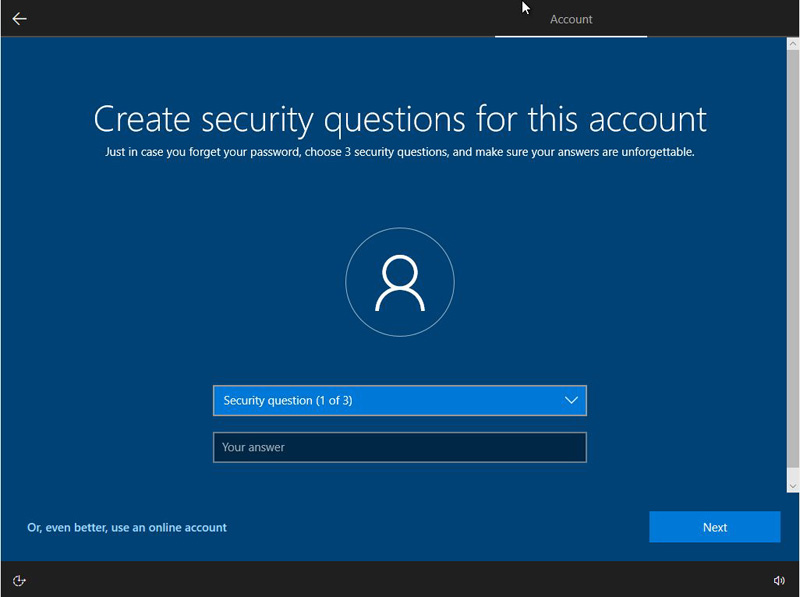
19- تنظیمات حریم خصوصی
در این مرحله می توانید تنظیمات حریم خصوصی را تعیین کنید. بهتر است همان حالت پیش فرض توصیه شده ویندوز را انتخاب کرده و در تنظیمات تغییری ندهید و بر روی دکمه Accept کلیک کنید.
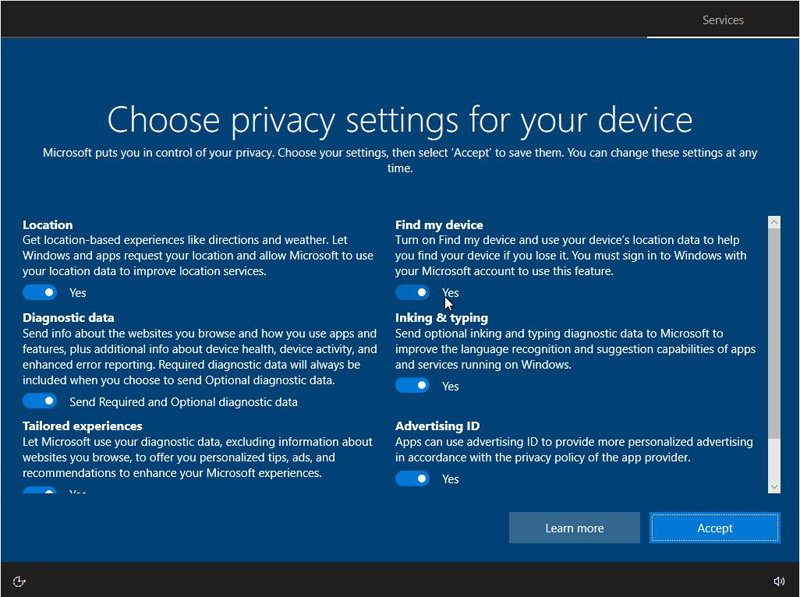
location: انتخاب این گزینه به اپ های مایکروسافت اجازه تشخیص محل دقیق شما را می دهد و از آن برای نمایش اطلاعات فیلتر شده بر اساس محل جغرافیایی شما استفاده می کنند.
Diagnostics: با انتخاب این گزینه به ویندوز اجازه می دهید تا اطلاعات مرورگر، موارد تایپ شده و... به منظور بهبود کیفیت سرویس ها و محصولات را به مایکروسافت ارسال کند.
ads Relevant: نمایش تبلیغاتی که بر اساس نرم افزارهای مورد استفاده شما برای اکانت تان شخصی سازی شده، با انتخاب این گزینه امکان پذیر می شود.
Speech Recognition: در صورتی که مایلید دستورات شما به صورتی صوتی اجرا شود، با انتخاب و فعال کردن این گزینه به دستیار مجازی ویندوز (کورتانا) و استور مایکروسافت اجازه دریافت صدای شما را می دهد.
Tailored Expriences: انتخاب کردن این گزینه به ویندوز اجازه ارسال اطلاعات به مایکروسافت برای بهبود محصولاتش را می دهد.
20- فعال سازی دستیار دیجیتال
در این مرحله نصب ویندوز ۱۰ صفحه Let Cortona help you get things done که مربوط به فعال کردن کورتانا، دستیار دیجیتال ویندوز است، نمایش داده می شود. گزینه Not now بر روی دکمه Not now کلیک کنید.
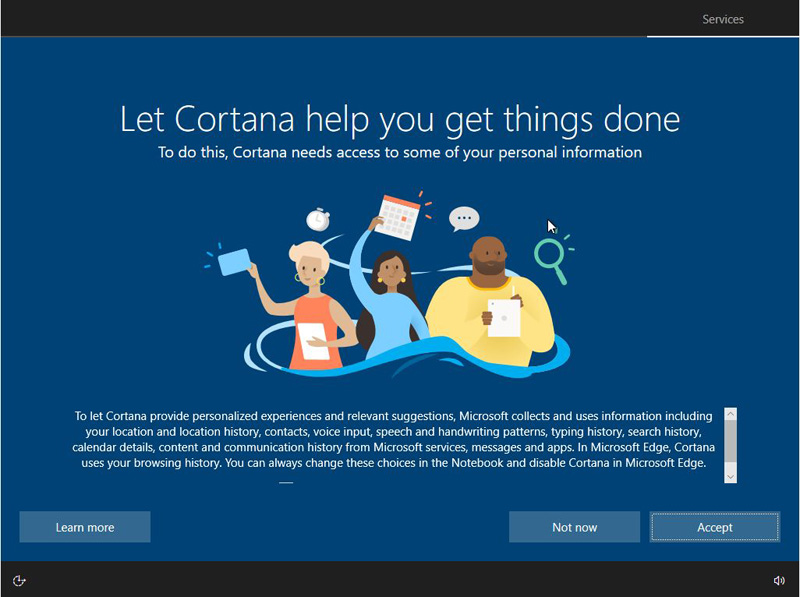
21- تنظیمات نهایی
صبر کنید تا آخرین مراحل تنظیمات ویندوز 10 به صورت خودکار اعمال شود. با پایان یافتن تنظیمات، صفحه دسکتاپ ویندوز برای شما نمایش داده می شود. حال می توانید درایور و برنامه های مورد نیاز را نصب کرده و شروع به کار با ویندوز کنید.
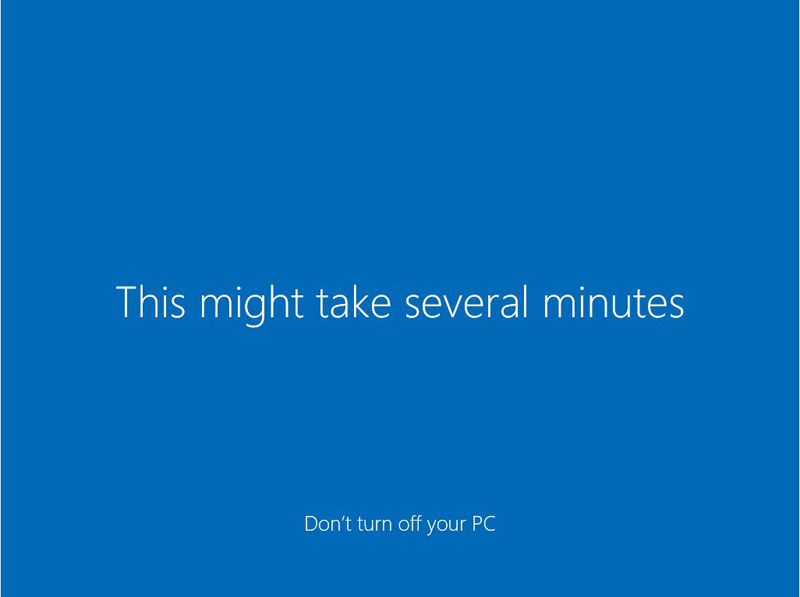
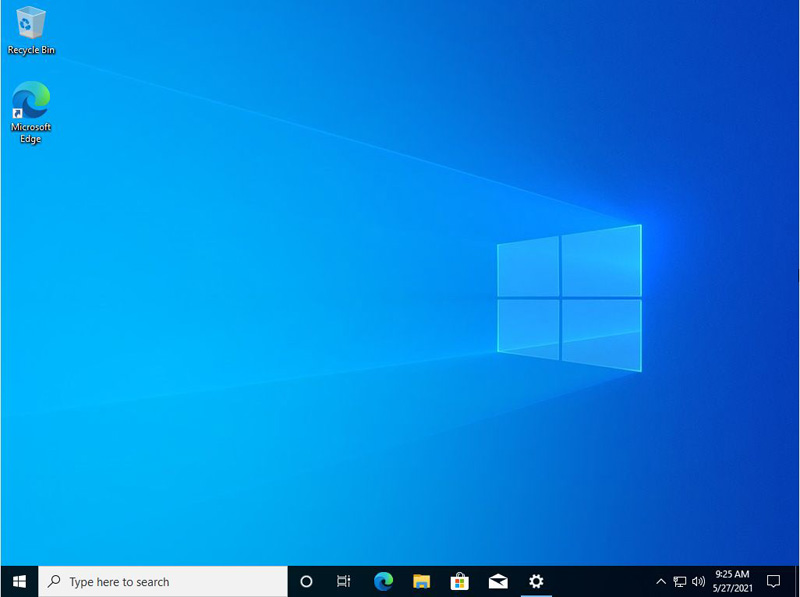
سوالات متداول
از اینکه تا اینجا با راهنمای نصب ویندوز 10 با ما همراه بوده اید، خرسندیم. امیدواریم آموزش نصب ویندوز 10 برایتان مفید بوده و توانسته باشید ویندوز 10 را به راحتی نصب کنید.
در این قسمت راهنمای نصب ویندوز ۱۰ به سوالات متداولی که پیش یا در زمان نصب ویندوز ۱۰ ممکن است با آن مواجه شوید می پردازیم.
نصب ویندوز با فلش یا DVD کدام بهتر است؟
دو شیوه برای نصب ویندوز 10 وجود دارد:
نصب ویندوز 10 با DVD که آسانتر است.
نصب ویندوز 10 با فلش که سریع تر است.
با توجه به اینکه سرعت پورت USB از درایو نوری بیشتر است، نصب ویندوز با فلش مموری سریع تر از نصب ویندوز با دی وی دی انجام می شود.
برای این منظور ابتدا باید ویندوز 10 را دانلود کنید. سپس فلش را با ابزار نصب ویندوز مایکروسافت یا نرم افزار RUFUS بوتیبل (Bootable) کنید و ویندوز دانلود شده را روی آن بریزید.
اما هنگام نصب با دی وی دی دیگر نیاز به بوتیبل کردن ندارید و به همین خاطر این شیوه نصب راحت تر است.
آیا امکان نصب ویندوز 10 در کنار ویندوز دیگری وجود دارد؟
به هنگام نصب ویندوز ۱۰ می توانید پارتیشنی را که ویندوز یا سیستم عامل دیگری روی آن نصب نیست انتخاب کنید. در این حالت شما می توانید دو سیستم عامل در کنار هم داشته باشید.
ارتقاء ویندوز بهتر است یا نصب ویندوز جدید؟
بهتر است به جای ارتقا، ویندوز ۱۰ را از نو نصب کنید چرا که در صورت ارتقا اگر ویندوز قبلی مشکلاتی داشته باشد ممکن این این مشکلات به ویندوز جدید منتقل شود.
آیا قبل از نصب ویندوز 10 باید ویندوز قبلی را حذف کنم؟
در صورتی که از قبل ویندوز 7 یا 8 روی سیستم شما نصب بوده، می توانید آن را به نسخه 10 ارتقا دهید.
در صورتی که بخواهید ویندوز جدید بر روی ویندوز قبلی نصب شود، با فرمت کردن هارد در زمان انتخاب پارتیشن، ویندوز قبلی به صورت خودکار پاک شده و ویندوز جدید جایگزین آن می شود و نیازی به عملیات جداگانه برای حذف ویندوز نیست.
آیا با تغییر ویندوز کل اطلاعات روی کامپیوتر حذف می شود؟
در صورت فرمت کردن درایوها یا پارتیشن بندی مجدد، اطلاعات درایوهای شما حذف می شود. اما در صوتی که فقط درایو ویندوز فرمت شود، فقط اطلاعات روی همین درایو حذف شده و اطلاعات سایر درایوها بدون تغییر باقی می ماند.
آیا پارتیشن بندی باعث حذف اطلاعاتم می شود؟
بله. اطلاعات درایوی که حذف و دوباره ایجاد شود، از دست می رود. فرمت کردن درایو ها و پارتیشن بندی مجدد باعث حذف اطلاعات شما روی سیستم کامپیوترتان می شود.
سیستم مورد نیاز برای نصب ویندوز ۱۰ چیست؟
پردازنده (CPU): سی پی یو 1 گیگاهرتز
حافظه (CPU): رم 1 گیگا بایت برای ویندوز نسخه 32 بیتی و 2 گیگابایت برای نسخه 64 بیتی
فضای ذخیره سازی (HDDD): حداقل 32 گیگابایت فضای خالی هارد دیسک
کارت گرافیک (GPU): پشتیبانی از DirectX 9
آموزش ساخت دی وی دی بوتیبل ویندوز 10
در صورتی که دی وی دی ویندوز 10 را خریداری کرده اید نیازی به مطالعه این آموزش ندارید چرا که دی وی دی نصب ویندوز بوتیبل است اما اگر سی دی نصب ندارید و می خواهید ویندوز 10 را دانلود کرده و رایت کنید، حتما باید دی وی دی بوتیبل بسازید چون اولین مرحله نصب ویندوز خواندن اطلاعات از دیسک بوتیبل است برای این منظور مراحل زیر را دنبال کنید:
1- عبارت «دانلود ویندوز 10» را جستجو کرده و فایل ISO ویندوز را از سایت های معتبر دانلود کنید.
2- نرم افزار BurnAware را دانلود و نصب کنید.
3- برنامه BurnAware را اجرا کرده و در صفحه اول آن گزینه Burn ISO را انتخاب کنید.
4- روی گزینه Browse کلیک کرده و فایل ISO ویندوز که قبلا دانلود شده را انتخاب کنید.
5- دی وی دی را داخل درایو نوری قرار داده و روی کلید Burn کلیک کنید و صبر کنید تا عملیات رایت به پایان برسد.
فرق بین نصب ویندوز 10 با سی دی و دی وی دی چیست؟
اگر راهنما و آموزش های نصب مختلف درباره نصب ویندوز 10 را مطالعه کرده باشید احتمالا دو عبارت «نصب ویندوز 10 با سی دی» و «نصب ویندوز 10 با دی وی دی» را زیاد مشاهده کرده اید و این سوال برایتان پیش آمده که این دو چه تفاوتی با هم دارند؟ پاسخ ساده است: هیچ تفاوتی با هم ندارند در واقع این یک غلط مصطلح است که واژه سی دی را به جای دی وی دی هم به کار می برند.
ویندوز جدیدی نصب کردم، چرا سیستم پس از بالا آمدن ویندوز به صورت خودکار ریست می شود؟
دلایل مختلفی برای ریست خودکار ویندوز وجود دارد. ممکن است نسخه ویندوزی که نصب کرده اید، ایراد داشته باشد. برخی نسخه های کرک شده ویندوز ممکن است ایرادات و مشکلاتی داشته باشند یا هنگام کار با ویندوز شما را با مشکلاتی مواجه کنند. همچنین ممکن است ویندوز را به درستی نصب نکرده باشید.
علاوه بر مشکلات نرم افزاری، برخی مشکلات سخت افزاری از جمله اشکال در رم یا مادربورد هم می تواند باعث ری استارت شدن سیستم شود.
کد فعال سازی را ندارم، چکار کنم؟
با خیال راحت ویندوز را نصب کنید، چون نداشتن کد فعال سازی اختلالی در روند نصب ویندوز ایجاد نمی کند. در هر مرحله ای که از شما کد فعال سازی پرسیده شد، گزینه I don’t have a product key را بزنید و مراحل نصب را تا پایان ادامه دهید. در این صورت شما 90 روز برای فعال سازی ویندوز فرصت خواهید داشت و در فرصت مناسب می توانید اکتیو ویندوز 10 را انجام دهید.
آیا می توان ویندوز 10 را روی هارد اکسترنال نصب کرد؟
بله، نصب ویندوز روی هارد اکسترنال با هارد اینترنال فرقی ندارد. با توجه به اینکه باید هارد را فرمت کنید، همه فایل ها و اطلاعات درون هارد اکسترنال پاک می شود، پس در صورت نیاز از آن بک آپ بگیرید یا فایل ها و اطلاعات مهم را به هارد دیگری منتقل کنید.
نصب ویندوز 32 بیت یا 64 بیتی؟ کدام بهتر است؟
بستگی به سخت افزار شما دارد. برای کامپیوترهایی که رم کمتر از 4 گیگابایت یا سخت افزار ضعیفی دارند، نصب ویندوز 32 بیتی بهترین گزینه است.
در غیر اینصورت بهتر است ویندوز 64 بیتی را نصب کنید.
اگر هنگام نصب ویندوز ۱۰، کامپیوتر یا لپ تاپ خاموش شد چه کنیم؟
کمی صبر کنید و دستگاه را روشن کرده، وارد تنظیمات بایوس شده و از ابتدا ویندوز را نصب کنید.
چرا نمی توانم وارد بایوس و تنظیمات بوت شوم؟
معمولا هنگام روشن شدن سیستم و قبل از شنیدن صدای بیپ، صفحه تیره ای با لوگوی مادربورد نمایش داده می شود و در پایین سمت چپ این صفحه کلید مربوط با رفتن به تنظیمات بایوس را نمایش می دهد. در صورتی که در همین موقع کلید مورد نظر را روی کیبورد بزنید وارد تنظیمات بایوس می شوید.
این کلید در مادربوردهای مختلف، ممکن است متفاوت باشد ولی به طور معمول Del یا Delete متداول تر می باشد. همچنین در برخی سیستم ها F2، F8، F10، F12 یا کلید دیگری براین این منظور در نظر گرفته شده است.
بعد از نصب ویندوز ۱۰ آیا باید درایورها را نصب کرد؟
در ویندوز 10 نیازی به نصب درایورها نیست و پس از اتصال به اینترت، درایورها آپدیت خواهند شد.
چگونه فلش را بوتیبل کنم؟
برای ساخت فلش بوتیبل می توانید از نرم افزارهای مختلفی استفاده کنید.
با کمک نرم افزار Windows 10 Media Creation Tool می توانید یک فلش قابل بوت شدن ویندوز 10 ساخته و یا فایل ISO ویندوز 10 را دانلود کرده و سپس آن را بر روی DVD رایت کنید.
نصب ویندوز ۱۰ با فلش بوتیبل Rufus
برای نصب ویندوز 10 با فلش نیاز به بوتیبل کردن فلش دارید. یکی از روش ها برای ساخت USB Bootable استفاده از نرم افزار Rufus می باشد. برای این کار به یک فلش با ظرفیت حداقل 8 گیگابایت نیاز دارید.
1- فایل ISO ویندوز 10 را دانلود کنید.
2- نرم افزار Rufus را دانلود و اجرا کنید.
3- از گزینه Device، فلش خود را انتخاب کنید.
4- در قسمت Boot selection روی دکمه Select کلیک کرده و فایل ISO ویندوزی که قبلا دانلود کرده اید را انتخاب کنید.
5- در قسمت Image option گزینه Standard Windows installation را انتخاب کنید.
6- در قسمت Partition scheme اگر کامیپوتر شما از BIOS استفاده می کند گزینه MBR و اگر از UEFI استفاده می کند گزینه GPT را انتخاب کنید.
7- روی کلید Start کلیک کنید تا فرآیند تبدیل به فلش بوتیبل انجام شود. پس از پایان این فرآیند می توانید ویندوز 10 را از طریق این فلش نصب کنید.
نسخه های ویندوز چه تفاوتی با هم دارند؟
Windows 10 Home
این نسخه ویندوز 10 برای کاربران خانگی در نظر گرفته شده و به همین خاطر نسخه سبک تر و کم حجم تری نسبت سایر نسخه ها می باشد و با سخت افزارهای ضعیف تر هم سازگاری دارد.
این نسخه قابلیت های ویندوز 10 از جمله دستیار دیجیتال Cortana، قابلیت Continiuum برای تغییر از حالت لمسی به دسکتاپ، مرورگر Microsoft Edge ، تشخیص چهره ((Microsoft Hello face recognition، ورود با اثر انگشت (fingerprint login)، Xbox Live و برنامه های Music and Video، Calendar، Mail، Maps، Photos و... را در خود جای داده است.
از ویژگی های دیگر این ویندوز حالت Game Mode برای گیمرهاست که در هنگام بازی کارایی بهتری برای گیمرها به دنبال دارد.
Windows 10 Pro
این نسخه پیشرفته برای کاربران حرفه ای و شرکت های کوچک تهیه شده و علاوه بر امکانان نسخه خانگی، امکانات پیشرفته تری همچون رمزنگاری امنیتی BitLocker دارد. Device Guard و Secure Boot از سیستم در برابر حملات امنیتی محافظت می کند. پشتیبانی از Active Directory Remote Desktop, Hyper-V و Windows Defender Device Guard و... از دیگر ویگژهای نسخه پیشرفته ویندوز 10 می باشد.
Windows 10 Enterprise
نسخه Enterprise را می توان نسخه ارتقا یافته نسخه Pro نامید که برای کسب و کارهای بزرگ و سازمان ها با ده ها کامپیوتر تهیه شده است به همین خاطر به بحث امنیت توجه بیشتری کرده و از امنیت بالایی برخوردار است.
علاوه بر اینکه امکانات نسخه پیشرفته را در خود جای داده، امکانات و ویژگی های مورد نیاز در شبکه سازمانی را به آن افزوده است. امکاناتی مانند: AppLocker (اجازه دادن به یوزر های شبکه برای اجرای فایل ها و برنامه های خاص)، BranchCache (امکان کش کردن دیتا در شبکه WAN)، Credential Guard (قابلیتی که مانع هکر ها برای سرقت اعتبار نامه ها می شود)، Device Guard (قابلیتی برای بررسی امضای دیجیتالی نرم افزارها و تعیین اینکه منبع آنها معتبر است یا نه)، DirectAccess (قابلیتی جهت اتصال به شبکه سازمان در خارج از محل سازمان، جایگزین قوی تر VPN)، کنترل منوی استارت کاربران با استفاده از Group Policy، Windows to Go (قابلیتی که کاربر می تواند ویندوز خود را با ابزار های USB جابجا کند و روی کامپیوتر دیگری اجرا کند) و Long Term Servicing Branch که اجازه به روز رسانی معیارهای امنیتی را به کاربران میدهد.
Windows 10 S
این نسخه را می توان نسخه خلاصه شده و مختصر و مفیدی از ویندوز خانگی، پیشرفته و سازمانی نامید. در این نسخه فقط از طریق ویندوز استور قادر به نصب برنامه ها می باشید.
Windows 10 Education
نسخه Education برای مراکز آموزشی و دانشگاه و بر اساس قابلیت های نسخه Enterprise طراحی شده اما تمرکز اصلی آن روی ابزارهای آموزشی می باشد.
Windows 10 Pro for Workstations
نسخه Workstations در واقع نسخه پیشرفته تر Pro می باشد که با بهینه سازی عملکرد رم و cpu، سرعت انتقال فایل افزایش یافته است و برای کارهای محاسباتی فشرده طراحی شده و از 4 پردازنده cpu و 6TB حافظه رم پشتیبانی می کند.
این نسخه که دریافت و انتقال داده ها بیشترین سرعت ممکن را دارد، برای مصارف تجاری بیشترین کاربرد دارد. امروزه کامپیوترهای مجازی منتقل کننده بیت کوین ها بر پایه نسخه Workstation ویندوز 10 بنا شده اند.
Windows 10 Gamer Edition
نسخه Gamer یک ویندوز کم حجم، سبک و قدرتمند مخصوص گیمرهاست و به آنها کمک می کند که بازی ها را روان تر و یک دست تر اجرا کنند.
دراین نسخه که بسیاری از قبلیت ها و پنجره های کم اهمیت حذف شده تا عملکرد سیستم بهبود یابد. همچنین قابلیت های ضبط استریم، ضبط گیم پلی و ساخت حساب Xbox اضافه شده است.
Windows 10 Mobile
این نسخه برای تلفن های هوشمند و تبلت ها طراحی شده و دارای امکانات ویندوز پایه می باشد. در ویندوز موبایل کاربر به استور ویندوز دسترسی داشته و از قابلیت Continuum برای اتصال به صفحه نمایش بزرگ پشتیبانی می کند.
Windows 10 Mobile Enterprise
این نسخه از ویندوز، علاوه بر تمام ویژگی های ویندوز موبایل را دارد، از ویژگی های بهینه نسخه اینترپرایز برای استفاده در موبایل و تبلت نیز برخوردار است.
Windows 10 IoT Core
نسخه های سبک و کوچک برای دستگاه های مجهز به اینترنت اشیا مانند خودپردازها، صندوق های فروشگاهی، فوت پرینت ها و... طراحی شده اند.
چطور هارد را مجددا پارتیشن بندی کنم؟
برای پارتیشن بندی مجدد هارد در هنگام نصب ویندوز 10، هنگامی که به مرحله انتخاب پارتیشن بندی رسیدید و لیست پارتیشن ها برای شما نمایش داده شد می توانید برای روی هر یک از درایوهای مورد نظر که می خواهید حذف شود، کلیک کرده و سپس بر روی دکمه delete کلیک کرده و سپس به سراغ درایو بعدی بروید. پس از اینکه درایوهای مورد نظر را حذف کردید، بر روی گزینه new کلیک کرده و حجم درایوی که می خواهید ساخته شود را در کادر Size وارد کرده و بر روی دکمه Apply کلکیک کنید و به سراغ درایو بعدی بروید. بدین ترتیب می توانید یک یا چند و یا همه پارتیشن ها را حذف کرده و به جای آنها درایوهای جدیدی ایجاد کنید. هنگام پارتیشن بندی یک درایو با حداقل 20 گیگ فضا برای نصب ویندوز 10 در نظر بگیرید. هنگام وارد کردن حجم، هر گیگابایت معادل 1024 مگابایت محاسبه می شود.
دقت کنید که هنگام حذف پارتیشن ها اطلاعات موجود بر روی درایوهای حذف شده، پاک می شود. پس قبل از این کار لازم است از فایل های مهم خود بک آپ بگیرید.