آموزش نصب ویندوز 8، آموزش نصب ویندوز 8.1

بازدید کننده گرامی، شیوه نصب ویندوز 8 و ویندوز 8.1 شبیه هم است. آموزش نصب ویندوز 8 و ویندوز 8.1 به صورت تصویری، گام به گام و به زبان ساده تنظیم شده تا همراه با این آموزش بتوانید ویندوز 8 را به سادگی و بدون دردسر نصب کنید. این آموزش برای هر دو ورژن ویندوز کاربرد دارد.
آموزش نصب ویندوز ۸ به دو بخش تقسیم شده است: مراحل نصب ویندوز ۸ و سوالات متداول. در بخش اول مراحل نصب توضیح داده شده و در بخش سوالات متداول به مواردی چون پارتیشن بندی هارد، سخت افزار مورد نیاز نصب ویندوز 8، انواع ویندوز 8، شیوه های نصب ویندوز 8، بوتیبل کردن فلش، راهنمای نصب ویندوز ۸ از روی فلش، آموزش ساخت سی دی بوتیبل، نصب دو ویندوز کنار هم و... پرداخته شده است.
مراحل نصب ویندوز 8 و ویندوز 8.1
1- تنظیمات بایوس
برای اینکه بتوانید ویندوز ۸ را نصب کنید، ابتدا باید تنظیمات بایوس سیستم را تغییر داده و درایو دی وی دی را به عنوان درایو اصلی سیستم انتخاب کنید تا سیستم بوسیله دی وی دی بوت شده و امکان نصب ویندوز فراهم شود.
برای این منظور سیستم را ری استارت کرده و با زدن یکی از کلیدهای F2 ,F8 ,F10 ,Delete و... وارد قسمت تنظیمات شده و تنظیمات اولین بوت (First Boot) سیستم را بر روی CD-ROM یا DVD-ROM یا CD/DVD قرار دهید. سپس با زدن کلید F10 تنظیمات را ذخیره کرده و خارج شوید. این کلیدها در مادربوردهای مختلف، متفاوت است.
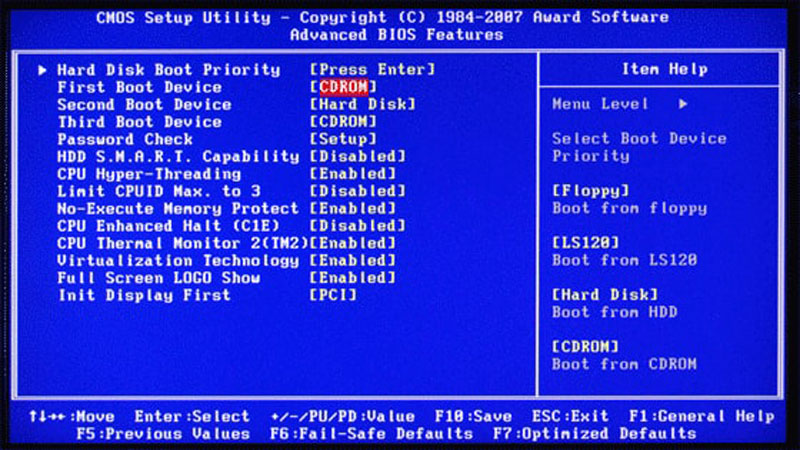
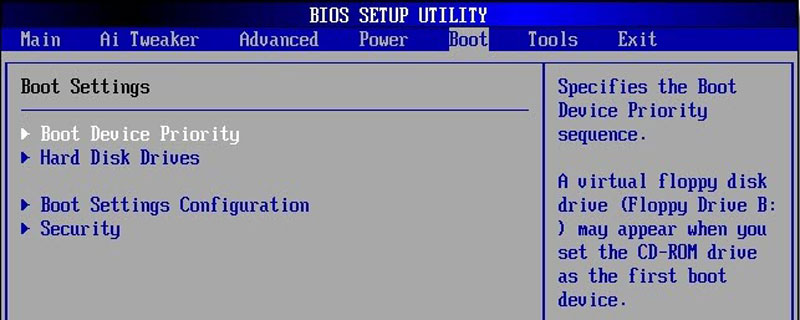
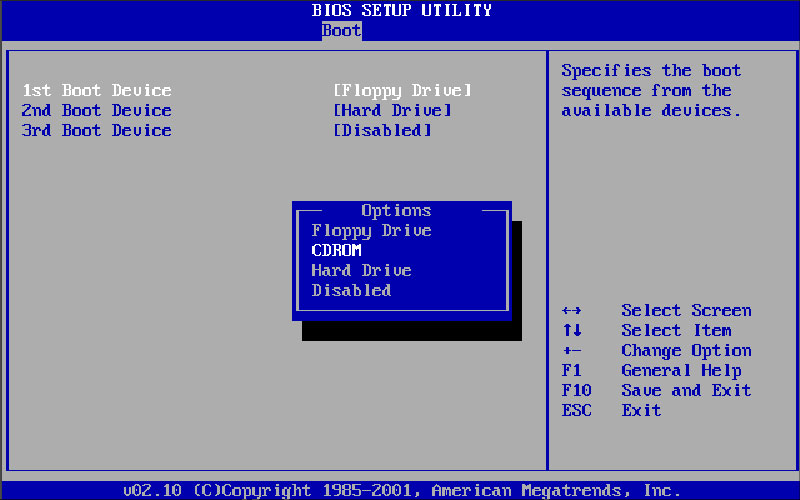
دی وی دی ویندوز 8 یا ویندوز 8.1 را داخل درایو سیستم قرار داده و سیستم را ری استارت کنید تا پیغام Press any key to boot برای شما نمایش داده شود. یکی از کلیدهای کیبورد را بزنید تا وارد مراحل نصب ویندوز شوید.
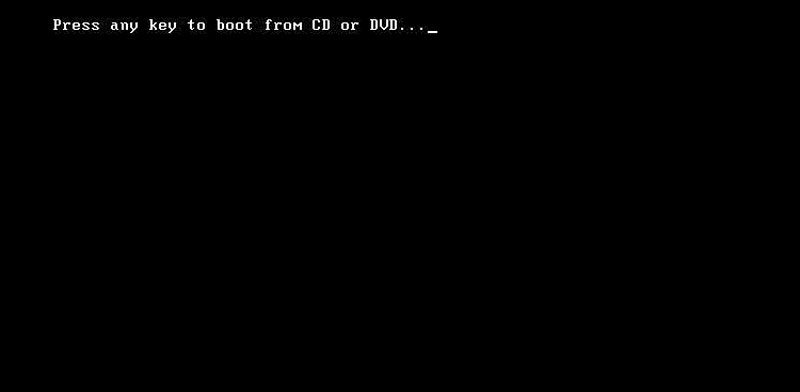
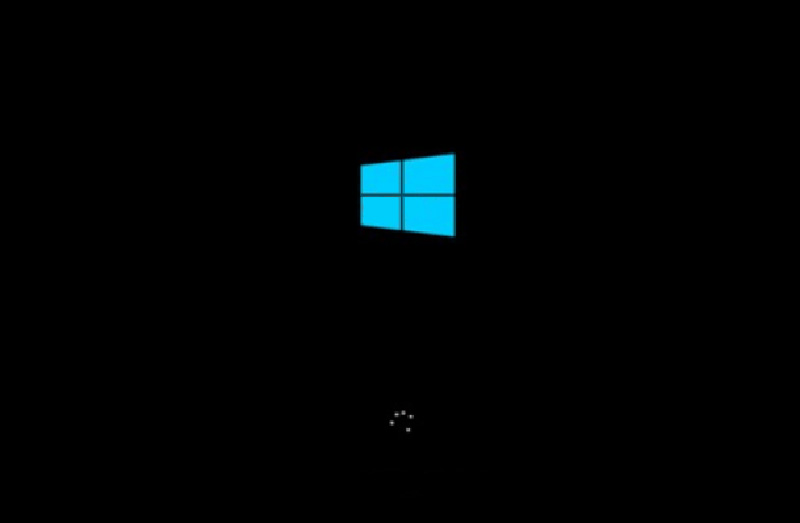
2- انتخاب زبان
در اولین مرحله نصب ویندوز پنجره انتخاب زبان برای شما نمایش داده می شود. گزینه اول زبان نصب، گزینه دوم فرمت تاریخ و زمان و گزینه سوم زبان کیبورد را انتخاب کنید. به طور پیش فرض زبان انگلیسی در نظر گرفته شده، بهتر است این تنظیمات را تغییر ندهید. برای رفتن به مرحله بعد کلید Next را بزنید.
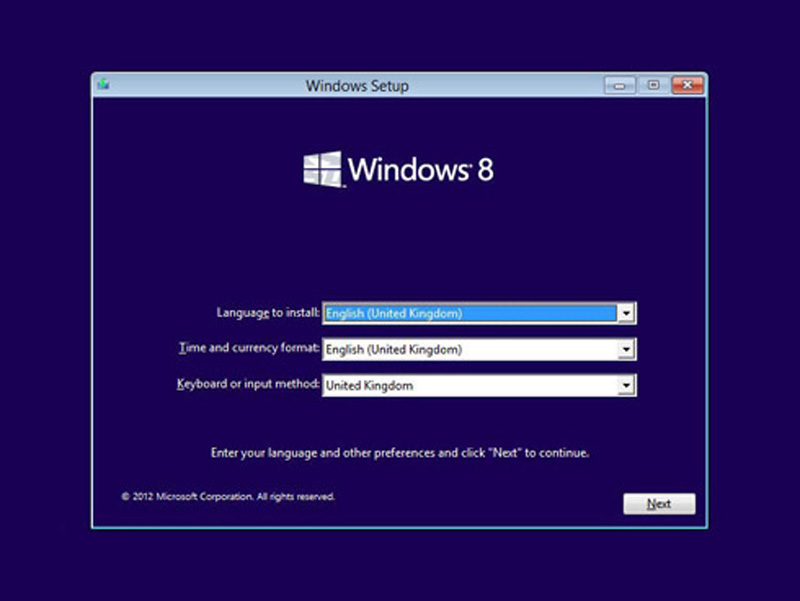
3- شروع نصب ویندوز
برای شروع نصب ویندوز بر روی گزینه Install Now کلیک کنید.
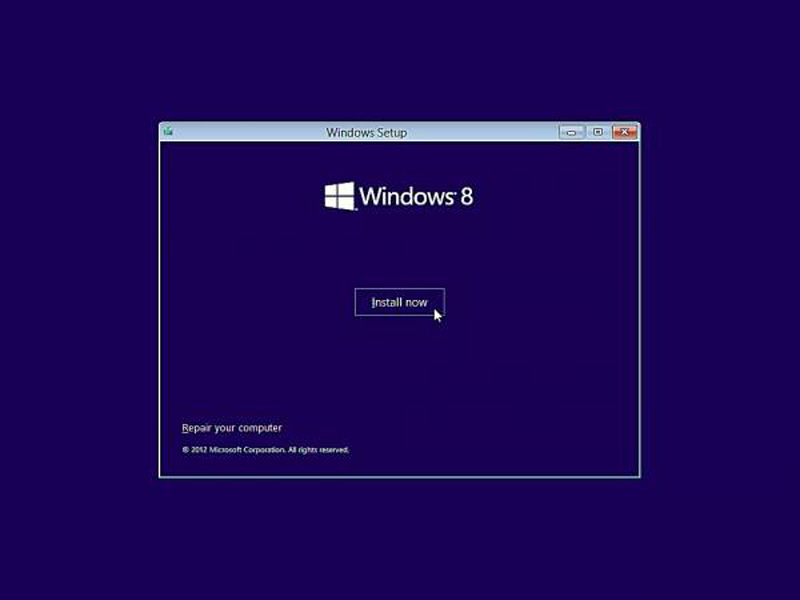
4- انتخاب نسخه ویندوز
در این مرحله لیست نسخه های ویندوز 8 موجود در دی وی دی به شما نشان داده می شود. با توجه به امکانات سخت افزاری سیستم، نسخه مورد نظر را انتخاب کنید با کلیک بر روی Next به مرحله بعد بروید.
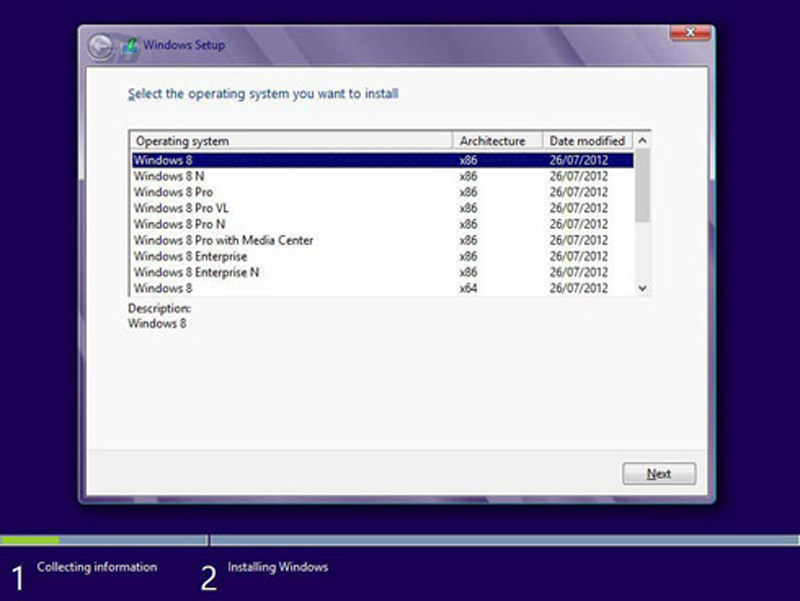
5- تایید شرایط لایسنس
قبل از شروع نصب، شرایط و قوانین مربوط به لایسنس نمایش داده می شود، گزینه I Accept The Licence Terms را تیک بزنید و بر روی دکمه Next کلیک کنید.
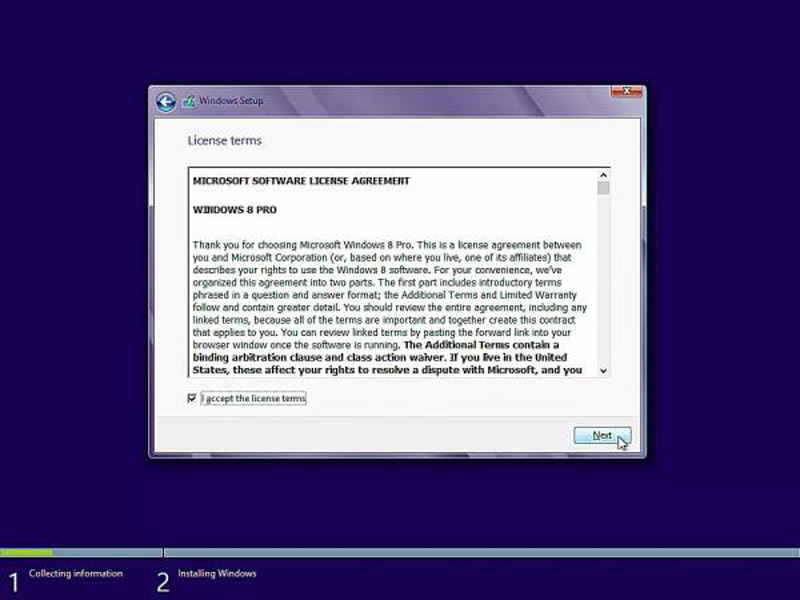
6- انتخاب نوع نصب
مایکروسافت دو شیوه متفاوت برای نصب ویندوز ۸ در نظر گرفته است، در صورتی که از قبل ویندوز بر روی سیستم شما نصب باشد می توانید با انتخاب گزینه Upgrade، آن را به روز رسانی کرده و ارتقا دهید. اما اگر بخواهید ویندوز قبلی را به صورت کامل حذف کرده و ویندوز جدیدی نصب کنید گزینه دوم یعنی Custom: Install Windows only (advanced) را انتخاب کنید. بهتر است گزینه دوم را انتخاب کنید.
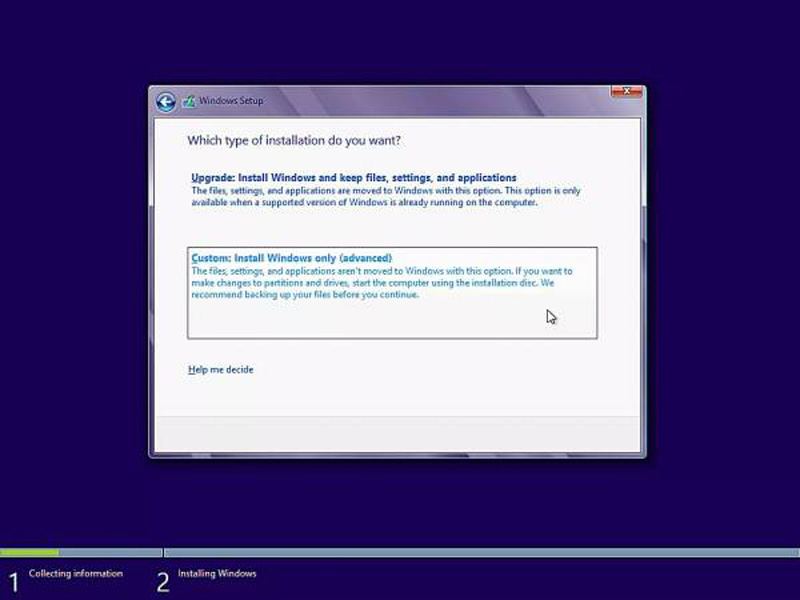
7- پارتیشن بندی
در این مرحله پارتیشن های موجود بر روی هارد دیسک شما نمایش داده می شود. در صورتی که هارد شما نو باشد لازم است ابتدا آن را پارتیشن بندی کنید. همچنین می توانید درایوهای قبلی را حذف کرده، آنها را با هم ادغام و یا پارتیشن های جدیدی ایجاد نمایید.
درایوی که ویندوز قبلا روی آن نصب شده در ستون Type با عبارت System مشخص شده است. از میان پارتیشن های موجود یکی را انتخاب کرده بر روی گزینه Drive options (advanced) و سپس گزینه Format و سپس Next را بزنید تا درایو مورد نظر فرمت شده و سپس ویندوز بر روی آن نصب شود.
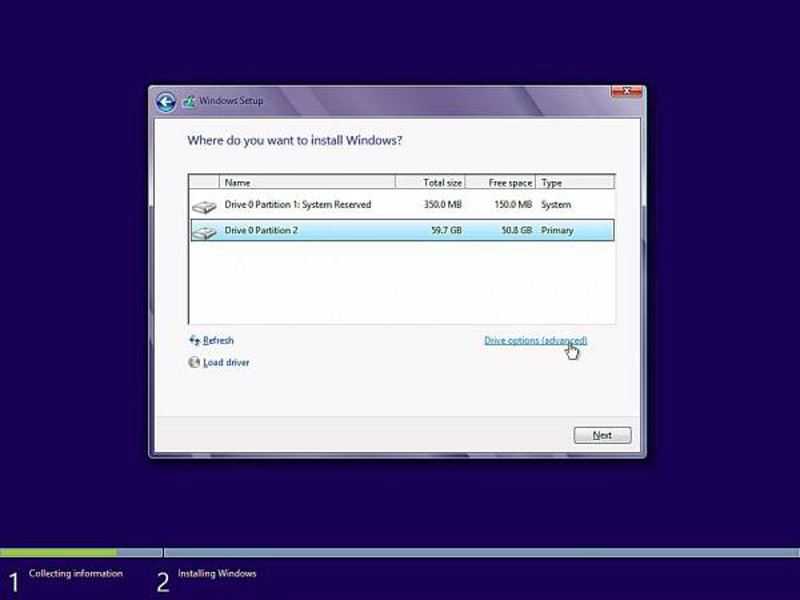
قبل از فرمت کردن، به شما هشدار داده می شود که در صورت فرمت شدن تمام فایل ها و برنامه های موجود در درایو مورد نظر حذف می شود، با توجه به اینکه معمولا امکان بازگردانی بسیاری از فایل ها وجود ندارد لازم است تا قبل از شروع نصب ویندوز از درایو مورد نظر بک آپ گرفته و یا فایل های مهم را به درایو دیگری منتقل کنید. در صورتی که می خواهید از نصب ویندوز خارج شده و فایل ها را کپی کنید دکمه Cancel و در صورتی که می خواهید نصب ویندوز ادامه پیدا کند دکمه OK را بزنید و سپس بر روی Next کلیک کنید.
8- شروع نصب ویندوز
حال شما وارد مرحله اصلی نصب ویندوز 8 شدید. در این مرحله ابتدا فایل های ویندوز بر روی هارد شما کپی شده و سپس عملیات نصب انجام می شود.
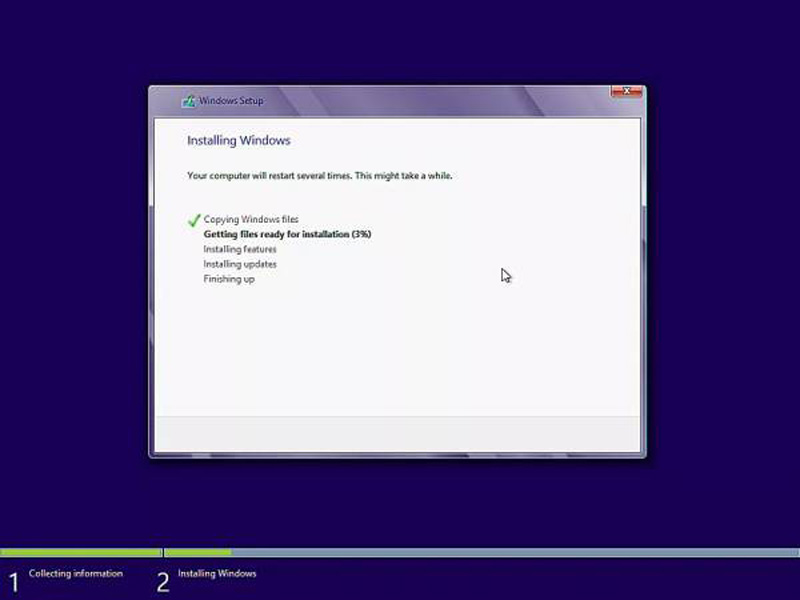
این فرآیند زمان بر بوده و با توجه به سخت افزار سیستم شما از حدود 10 تا 30 دقیقه طول می کشد و چند بار نیز سیستم به صورت خودکار ری استارت شده و مراحل نصب ادامه می یابد. اجازه دهید تا این فرآیند انجام شود تا صفحه Personalize برای شما نمایش داده شود.
9- شخصی سازی ویندوز
در این صفحه از میان رنگ های موجود، رنگ مورد نظر قالب ویندوز 8 را انتخاب کنید. همچنین لازم است نامی برای کامپیوتر خود انتخاب کرده و در کادر متنی PC name وارد کرده و کلید Next را بزنید.
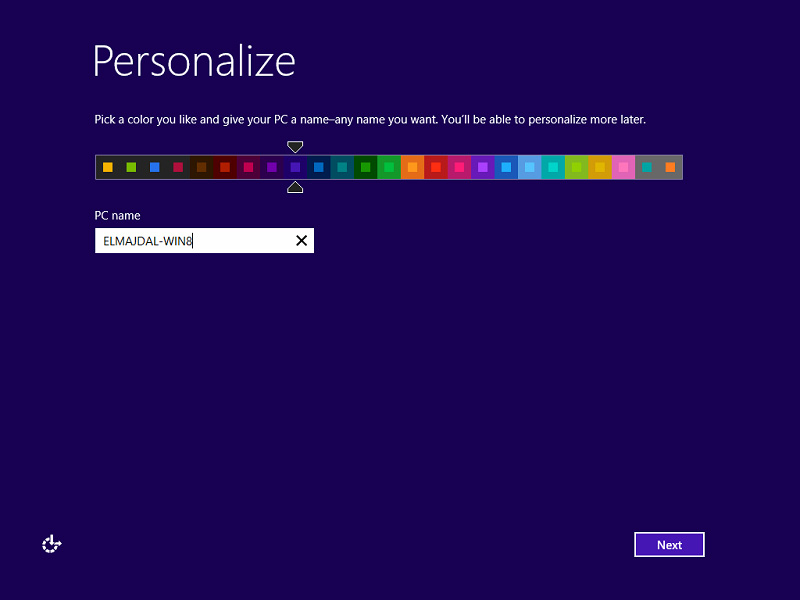
10- تنظیمات ویندوز
دو روش برای انجام تنظیمات ویندوز 8 وجود دارد. شما می توانید از تنظیمات پیش فرض ویندوز استفاده کنید یا به صورت دستی تنظیمات خود را وارد کنید. بر روی گزینه Use Express Setting کلیک کنید.
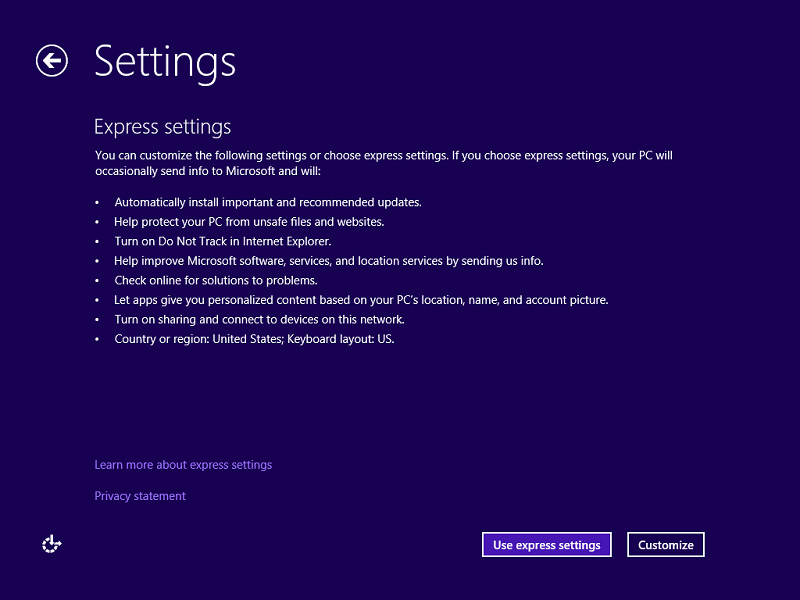
11- تنظیمات شبکه
در این صفحه لازم است که وضعیت دسترسی به شبکه را مشخص کنید. در صورتی که می خواهید به شبکه های اینترنتی متصل شوید گزینه اول و در غیر اینصورت گزینه دوم را انتخاب کنید.
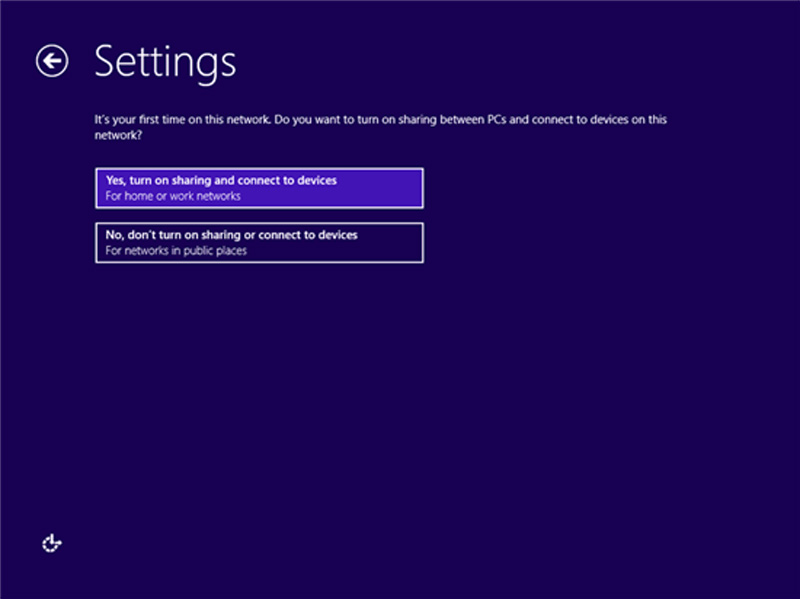
12- تنظیمات آپدیت ویندوز
گزینه اول مربوط به انتخاب وضعیت آپدیت ویندوز 8 است. اگر از ویندوز غیر اورجینال استفاده می کنید آن را بر روی Dont Set Up Windows Update قرار دهید.
اگر می خواهید درایورها به صورت اتوماتیک دانلود شود کلید گزینه دوم را بر روی روشن قرار دهید.
سایر گزینه ها مربوط به تنظیمات امنیتی اینترنت اکسپلورر هست که می توانید همه آنها را خاموش کنید.
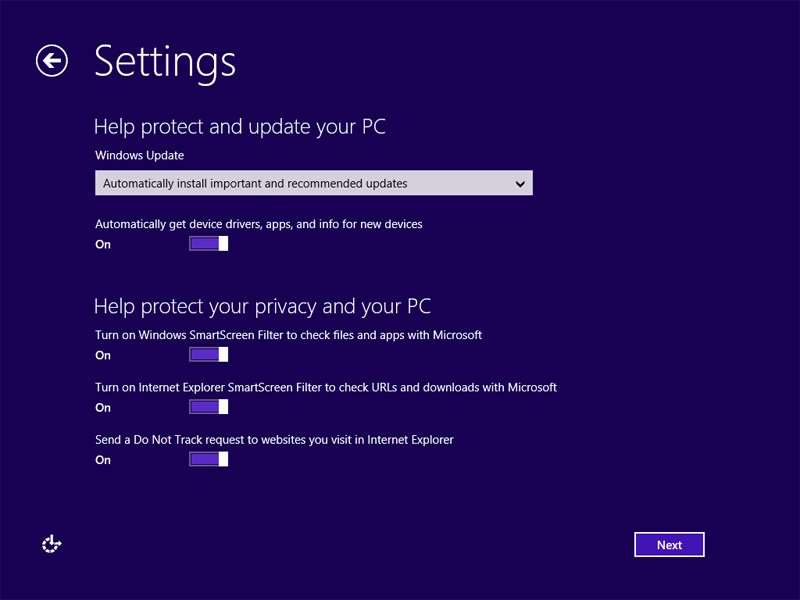
13- تنظیمات گزارش اشکال
در این مرحله برای ارسال گزارش اشکالات و خطاها به مایکروسافت از شما اجازه گرفته می شود. همه گزینه ها را خاموش کرده و Next را بزنید و تا صفحه دوم این مرحله را مشاهده کنید. در این صفحه نیز گزینه ها را خاموش کرده و کلیک Next را بزنید.
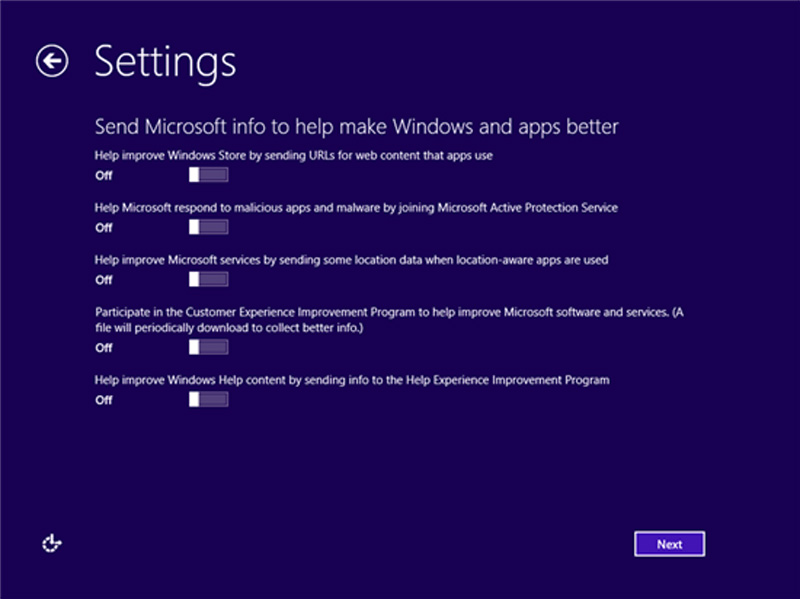
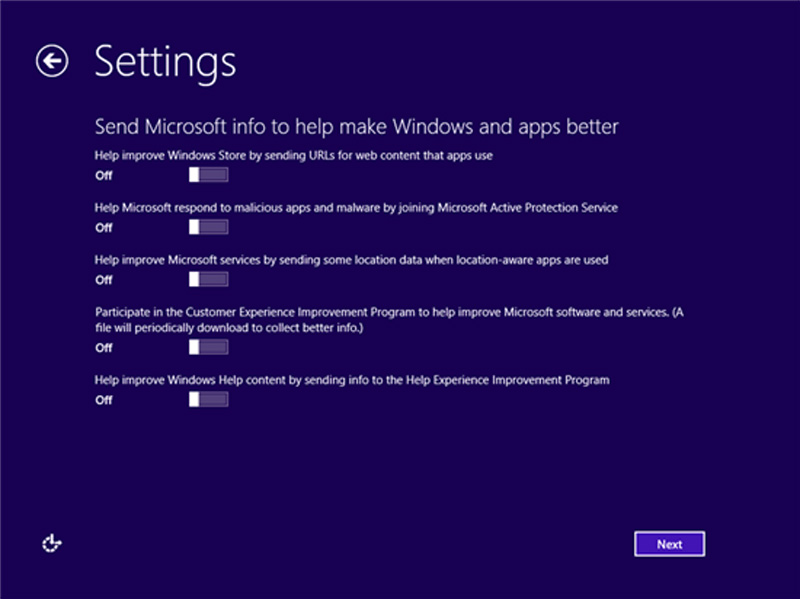
14- اکانت مایکروسافت
در صورتی که در مایکروسافت اکانت دارید یا می خواهید اکانتی در مایکروسافت داشته باشید و از امکانات آن استفاده کنید آدرس ایمیل خود را در کادر متنی وارد کنید. در صورتی که تمایل یا حوصله این کار را ندارید روی گزینه Sign In Without Microsoft Account کلیک کنید تا بدون اکانت وارد ویندوز شوید.
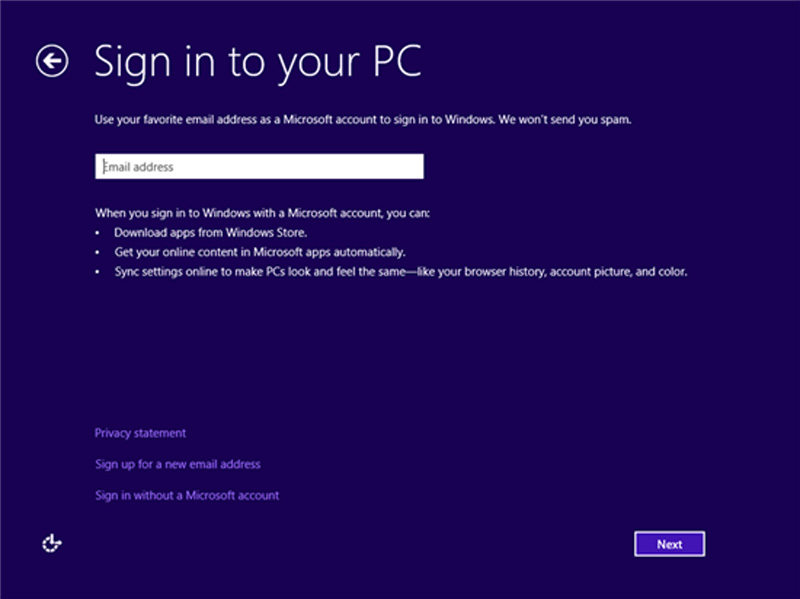
در صفحه ای که باز می شود دوباره مزایای استفاده از اکانت مایکروسافت نمایش داده می شود بر روی گزینه Local Account کلیک کنید تا بدون نیاز به اکانت وارد ویندوز شوید.
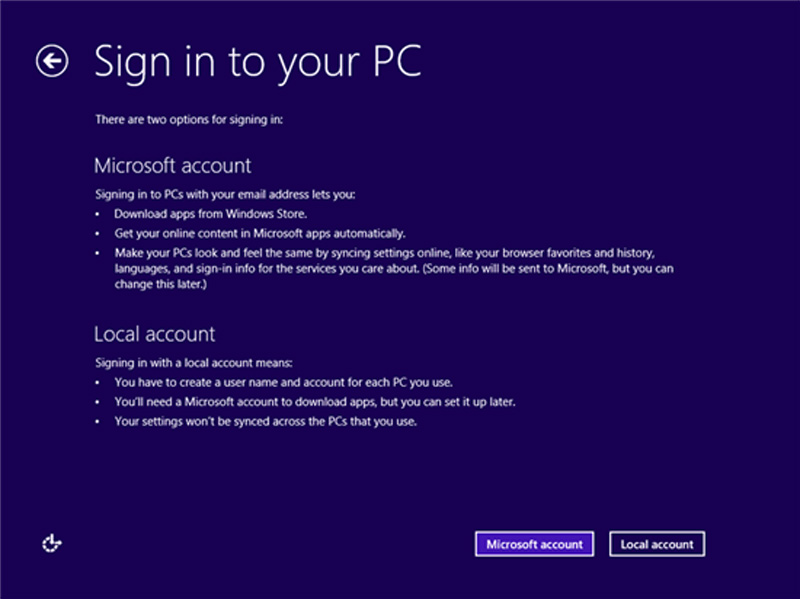
15- انتخاب نام کاربری و رمز عبور
در صورتی که می خواهید بر روی سیستم خود رمز بگذارید تا کسی نتواند وارد ویندوز شود، در این مرحله از تنظیمات ویندوز، نام کاربری و رمز عبور برای ویندوز خود انتخاب کنید. تکرار رمز عبور را در کادر متنی سوم وارد کرده و در نهایت در کادر چهارم توضیحات یادآوری رمز را وارد کنید تا در زمان فراموشی رمز برای شما نمایش داده شود.
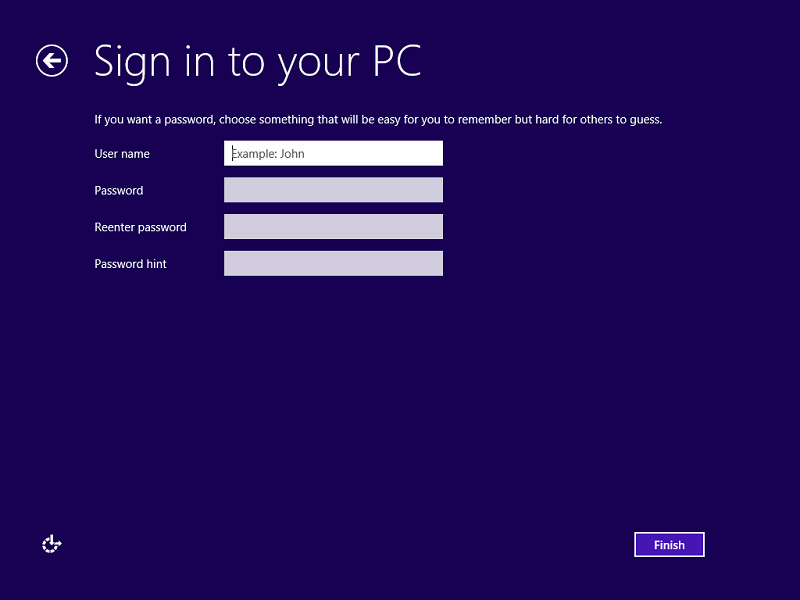
16- پایان نصب ویندوز
در انتهای نصب عبارت Finalizing your settings و سپس پیام خوش آمد گویی و دسکتاپ ویندوز نمایش داده می شود. حال می توانید درایورهای سخت افزار را نصب کرده و از ویندوز استفاده کنید.
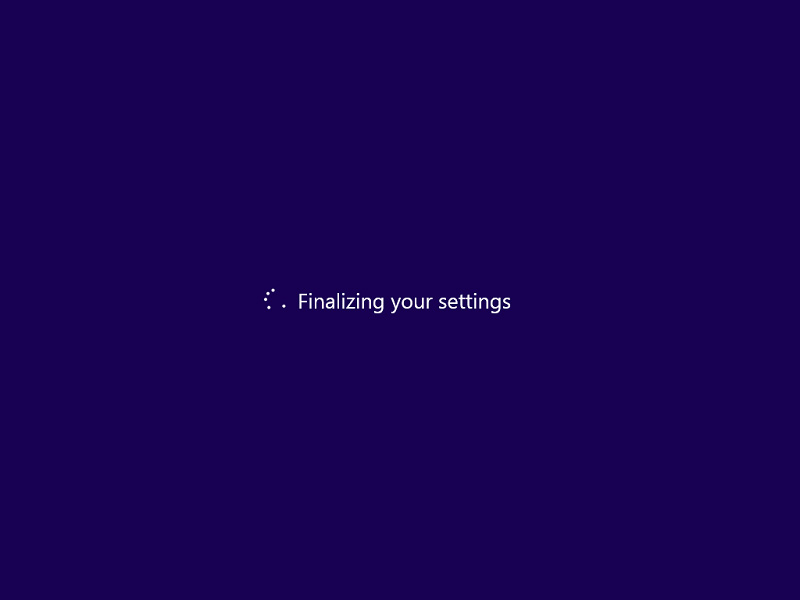
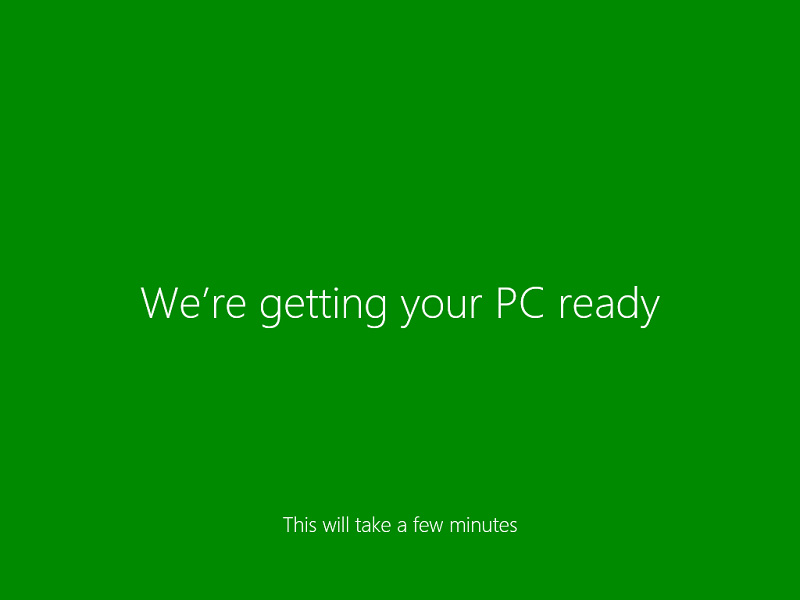
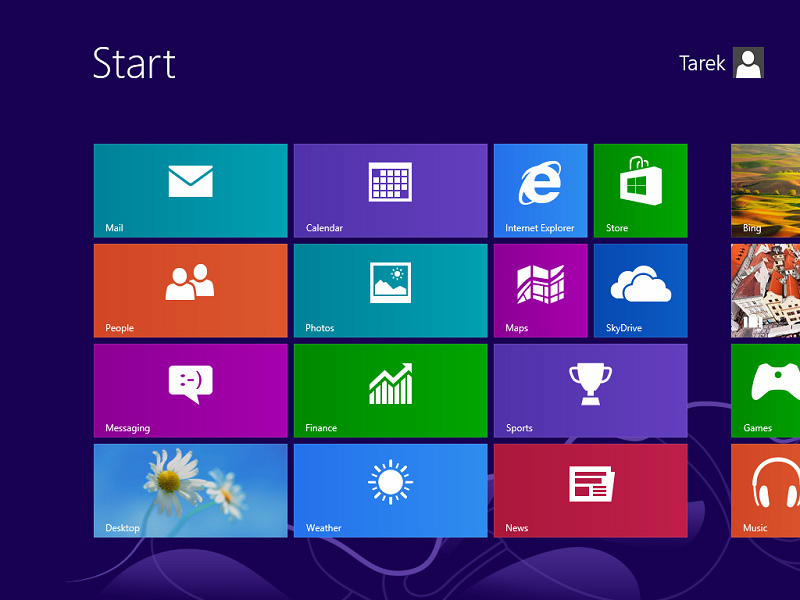
سوالات متداول
از اینکه تا اینجا با راهنمای نصب ویندوز 8 با ما همراه بوده اید، خرسندیم. امیدواریم آموزش نصب ویندوز 8 برایتان مفید بوده و توانسته باشید ویندوز 8 را به راحتی نصب کنید.
در این قسمت راهنمای نصب ویندوز ۸ به سوالات متداولی که پیش یا در زمان نصب ویندوز ۸ (یا نصب ویندوز 8.1) ممکن است با آن مواجه شوید می پردازیم.
کدام بهتر است، نصب ویندوز 8 با فلش یا DVD؟
دو شیوه برای نصب ویندوز 8 وجود دارد:
نصب ویندوز 8 با DVD که آسانتر است.
نصب ویندوز 8 با فلش که سریع تر است.
سرعت پورت USB از درایو نوری بیشتر است، به همین خاطر نصب ویندوز با فلش مموری سریع تر از نصب ویندوز با دی وی دی انجام می شود.
برای این منظور ابتدا باید ویندوز 8 را دانلود کنید. سپس فلش را با ابزار نصب ویندوز مایکروسافت یا نرم افزار RUFUS بوتیبل (Bootable) کنید و ویندوز دانلود شده را روی آن بریزید.
اما هنگام نصب با دی وی دی دیگر نیاز به بوتیبل کردن ندارید و به همین خاطر این شیوه نصب راحت تر است.
نصب ویندوز 8 روی چه سیستم هایی توصیه می شود؟
حداقل سخت افزار مورد نیاز برای ویندوز ۸ چنین است:
پردازنده: ۱ گیگاهرتز، به شرطی که دارای ویژگیهای NX، PAE و SSE۲ باشد.
حافظه رم: 1 گیگابات برای ویندوز 32 بیتی و 2 گیگا بایت برای ویندوز 64 بیتی
کارت گرافیکی: دایرکت ایکس ۹ یا بالاتر
فضای هارد: ۱۶ گیگابایت برای ویندوز 32 بیتی و 20 گیگا بایت برای ویندوز 64 بیتی
آیا امکان نصب ویندوز 8 در کنار ویندوز دیگری وجود دارد؟
به هنگام نصب ویندوز ۸ می توانید پارتیشنی را که ویندوز یا سیستم عامل دیگری روی آن نصب نیست انتخاب کنید. در این حالت شما می توانید دو سیستم عامل در کنار هم داشته باشید.
ارتقاء ویندوز 8 بهتر است یا نصب ویندوز جدید؟
بهتر است به جای ارتقا، ویندوز 8 را از نو نصب کنید چرا که در صورت ارتقا اگر ویندوز قبلی مشکلاتی داشته باشد ممکن این این مشکلات به ویندوز جدید منتقل شود.
آموزش ساخت دی وی دی بوتیبل ویندوز 8
در صورتی که دی وی دی ویندوز 8 را خریداری کرده اید نیازی به مطالعه این آموزش ندارید چرا که دی وی دی نصب ویندوز بوتیبل است اما اگر سی دی نصب ندارید و می خواهید ویندوز ۸ را دانلود کرده و رایت کنید، حتما باید دی وی دی بوتیبل بسازید چون اولین مرحله نصب ویندوز خواندن اطلاعات از دیسک بوتیبل است برای این منظور مراحل زیر را دنبال کنید:
1- عبارت «دانلود ویندوز 8» را جستجو کرده و فایل ISO ویندوز 8 را از سایت های معتبر دانلود کنید.
2- نرم افزار BurnAware را دانلود و نصب کنید.
3- برنامه BurnAware را اجرا کرده و در صفحه اول آن گزینه Burn ISO را انتخاب کنید.
4- روی گزینه Browse کلیک کرده و فایل ISO ویندوز که قبلا دانلود شده را انتخاب کنید.
5- دی وی دی را داخل درایو نوری قرار داده و روی کلید Burn کلیک کنید و صبر کنید تا عملیات رایت به پایان برسد.
فرق بین نصب ویندوز ۸ با سی دی و دی وی دی چیست؟
اگر راهنما و آموزش های نصب مختلف درباره نصب ویندوز ۸ را مطالعه کرده باشید احتمالا دو عبارت «نصب ویندوز 8 با سی دی» و «نصب ویندوز 8 با دی وی دی» را زیاد مشاهده کرده اید و این سوال برایتان پیش آمده که این دو چه تفاوتی با هم دارند؟ پاسخ ساده است: هیچ تفاوتی با هم ندارند در واقع این یک غلط مصطلح است که واژه سی دی را به جای دی وی دی هم به کار می برند.
نصب ویندوز 8 با فلش بوتیبل Rufus
برای نصب ویندوز با فلش نیاز به بوتیبل کردن فلش دارید. یکی از روش ها برای ساخت USB Bootable استفاده از نرم افزار Rufus می باشد. برای این کار به یک فلش با ظرفیت حداقل 8 گیگابایت نیاز دارید.
1- فایل ISO ویندوز 8 را دانلود کنید.
2- نرم افزار Rufus را دانلود و اجرا کنید.
3- از گزینه Device، فلش خود را انتخاب کنید.
4- در قسمت Boot selection روی دکمه Select کلیک کرده و فایل ISO ویندوزی که قبلا دانلود کرده اید را انتخاب کنید.
5- در قسمت Image option گزینه Standard Windows installation را انتخاب کنید.
6- در قسمت Partition scheme اگر کامیپوتر شما از BIOS استفاده می کند گزینه MBR و اگر از UEFI استفاده می کند گزینه GPT را انتخاب کنید.
7- روی کلید Start کلیک کنید تا فرآیند تبدیل به فلش بوتیبل انجام شود. پس از پایان این فرآیند می توانید ویندوز 8 را از طریق این فلش نصب کنید.
آیا امکان نصب ویندوز 8 در کنار ویندوز دیگری وجود دارد؟
در صورتی که ویندوز دیگری روی سیستم شما نصب باشد، هنگام نصب ویندوز 8 پارتیشنی را که ویندوز یا سیستم عامل دیگری روی آن نصب نیست انتخاب کنید. در این حالت شما می توانید دو ویندوز در کنار هم داشته باشید.