آموزش نصب ویندوز 7 - آموزش تصویری و قدم به قدم نصب ویندوز 7

نصب ویندوز 7 بسیار آسان است. آموزش نصب ویندوز 7 به صورت تصویری، گام به گام و به زبان ساده تنظیم شده تا همراه با این آموزش بتوانید خودتان ویندوز 7 را به سادگی و بدون دردسر نصب کنید.
آموزش نصب ویندوز ۷ به دو بخش تقسیم شده است: مراحل نصب ویندوز 7 و سوالات متداول. در بخش اول مراحل نصب توضیح داده شده و در بخش سوالات متداول به مواردی چون پارتیشن بندی هارد، سخت افزار مورد نیاز نصب ویندوز ۷، انواع ویندوز ۷، شیوه های نصب ویندوز ۷، بوتیبل کردن فلش، راهنمای نصب ویندوز ۷ از روی فلش، آموزش ساخت سی دی بوتیبل، نصب دو ویندوز کنار هم و... پرداخته شده است.
مراحل نصب صحیح ویندوز ۷
پیش از شروع نصب ویندوز از اطلاعات درایوی که می خواهید ویندوز را روی آن نصب کنید بک آپ گرفته یا فایل های مهم تان را به درایوی دیگر منتقل کنید چرا که هنگام فرمت پارتیشن و نصب ویندوز، تمام فایل های موجود در روی درایوی که ویندوز قرار است روی آن نصب شود حذف شده و معمولا راهی برای بازگرداندن آن وجود ندارد.
1- تنظیمات بوت
برای نصب ویندوز جدید در صورتی که می خواهید ویندوز ۷ را از روی سی دی نصب کنید، ابتدا باید تنظیمات بوت سیستم را تغییر دهید. برای این منظور وارد تنظیمات بایوس سیستم شوید.
دی وی دی ویندوز را درون درایو سیستم خود قرار داده و سیستم را ری استارت کنید. پس از روشن شدن سیستم کلید Delete را چند بار بزنید. ورود تنظیمات بایوس (BIOS) در مادربوردهای مختلف، متفاوت است و معمولا با زدن یکی از کلیدهای Delete F2,F8,F10 , و... امکان پذیر است. پس از ورود، تنظیمات اولین بوت سیستم را بر روی CD-ROM و یا DVD-ROM قرار داده و تغییرات را ذخیره کرده و از تنظیمات خارج شوید. در این لحظه سیستم به صورت خودکار ری استارت می شود.
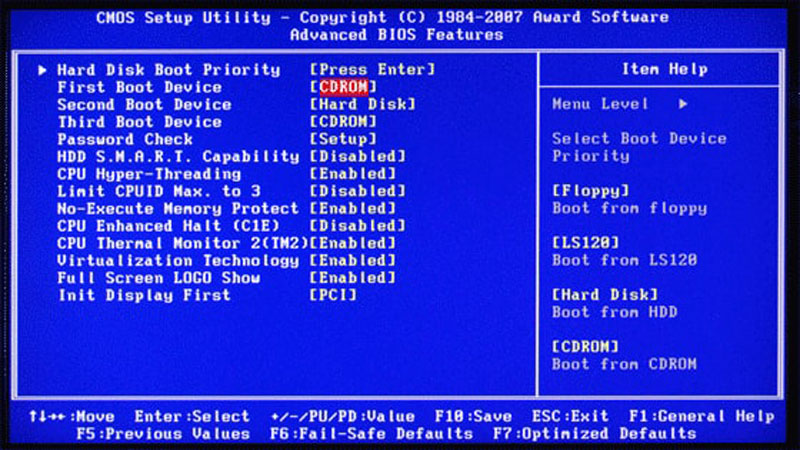
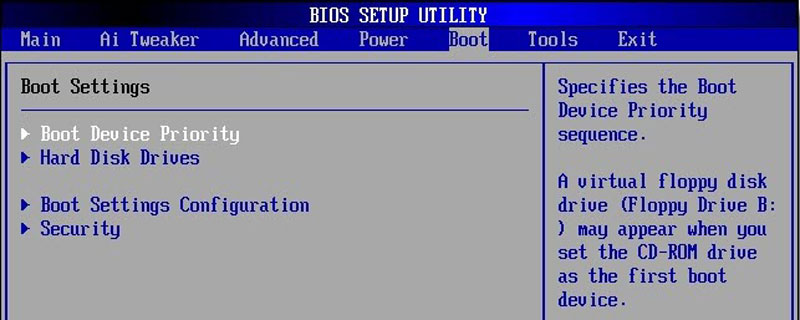
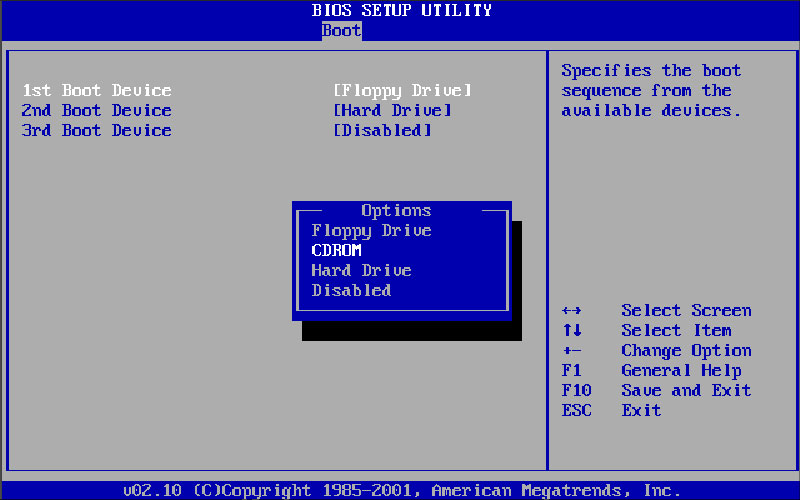
2- شروع نصب
پس از روشن شدن دستگاه پیام Press any key to boot from CD or DVD برای شما نمایش داده می شود که با زدن یکی از کلیدهای صفحه کلید، عملیات نصب ویندوز ۷ آغاز شده و پیام Windows is loading files روی صفحه نمایش داده می شود.
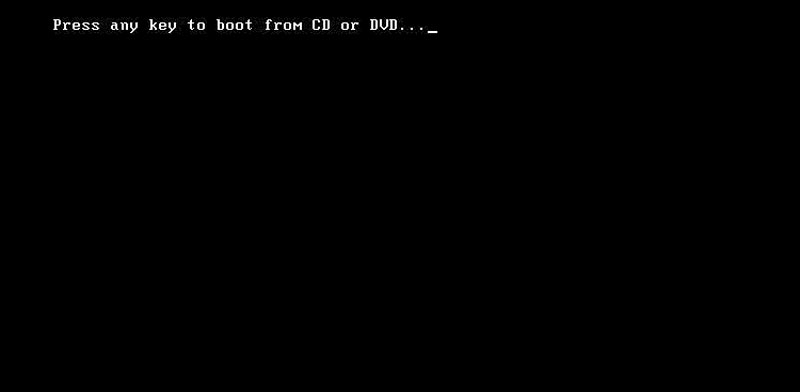
صبر کنید تا فایل های نصب ویندوز ۷ روی سیستم بارگذاری شود و صفحه اول ویندوز نمایش داده شود. در این مرحله فرآیند نصب ویندوز در حال شروع می باشد.
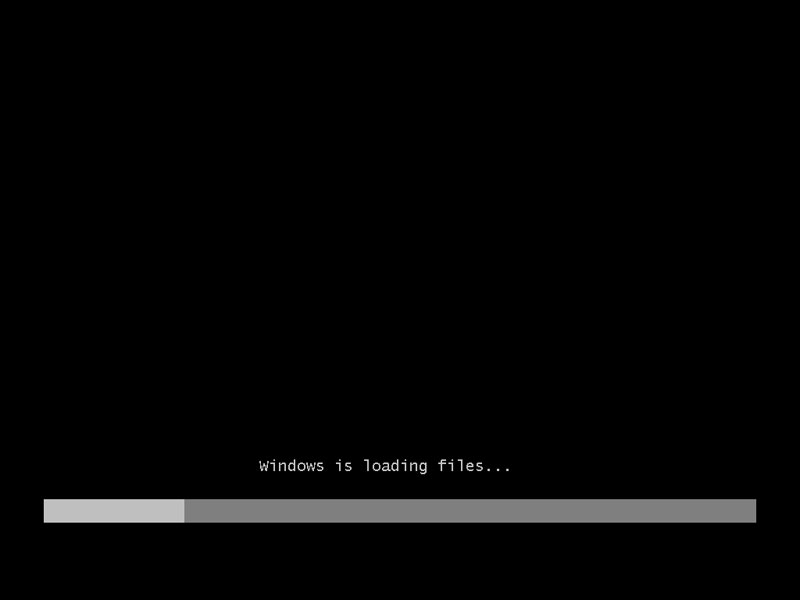
3- انتخاب زبان و ساعت
در این مرحله، زبان، فرمت زمان و زبان کیبورد را انتخاب کنید. بهتر است تنظیمات را تغییری ندهید و با زدن دکمه Next به مرحله بعدی نصب ویندوز بروید.
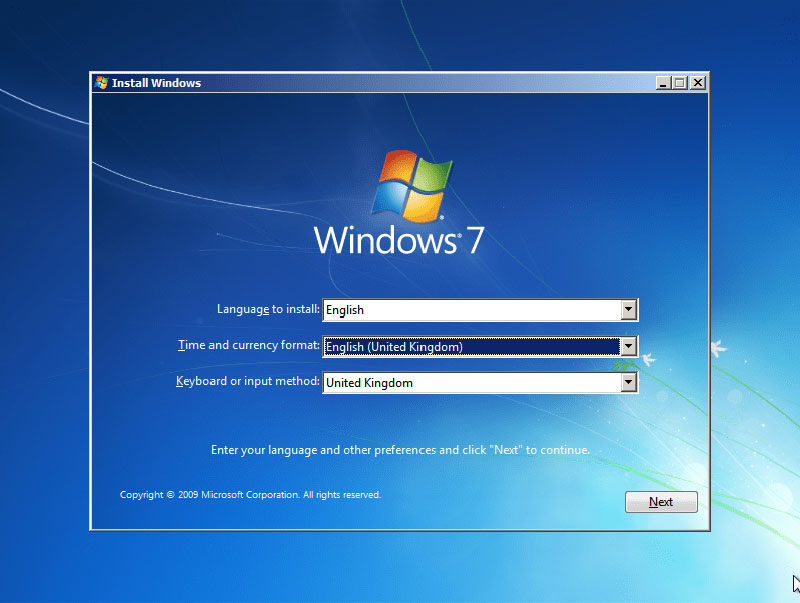
4- شروع نصب ویندوز
در این قسمت بر روی کلید Install Windows کلیک کنید تا به مرحله بعدی بروید. پیام Setup is starting نمایش داده می شود، صبر کنید تا این مرحله انجام شود.
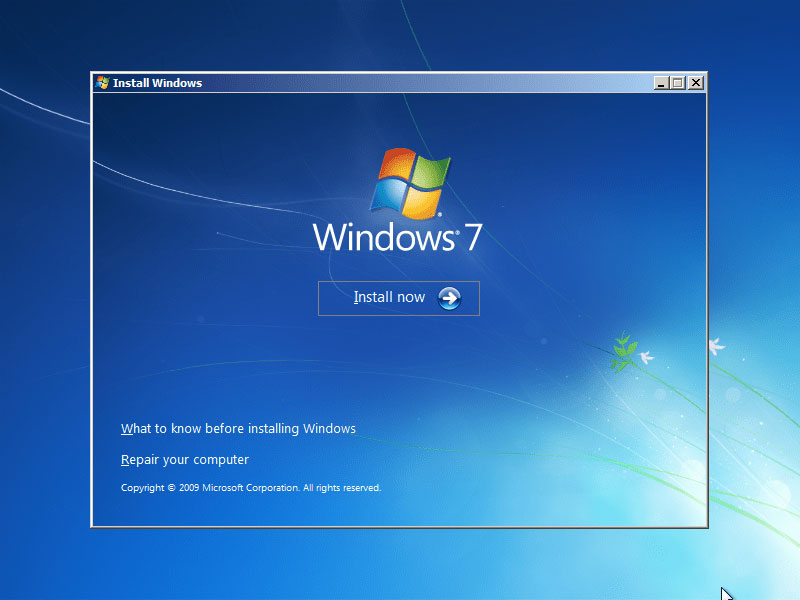
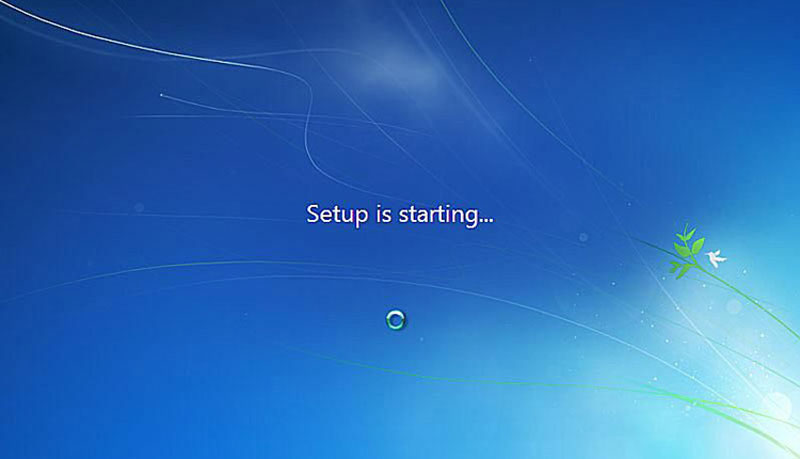
5- انتخاب نسخه ویندوز
در این مرحله نسخه های ویندوز 7 موجود در دی وی دی، برایتان نمایش داده می شود. با توجه به امکانات سخت افزاری سیستم و نیاز خود یکی از این نسخه ها مثلا Windows 7 Ultimate x64 را انتخاب کرده و کلید Next را بزنید تا کادر شرایط و مقررات لایسنس مایکروسافت برای شما نمایش داده شود.
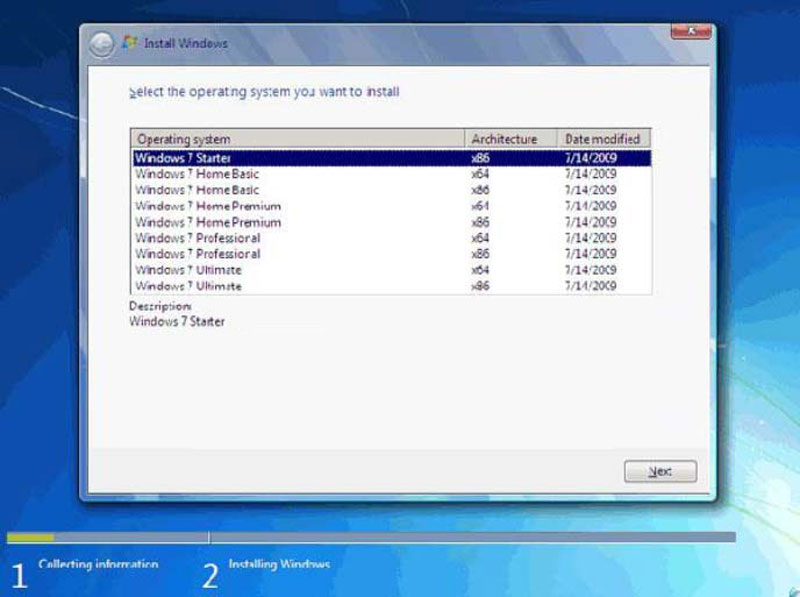
گزینه چک باکس I accept the license terms را تیک زده و کلید Next را بزنید تا وارد مرحله انتخاب نوع نصب ویندوز شوید.
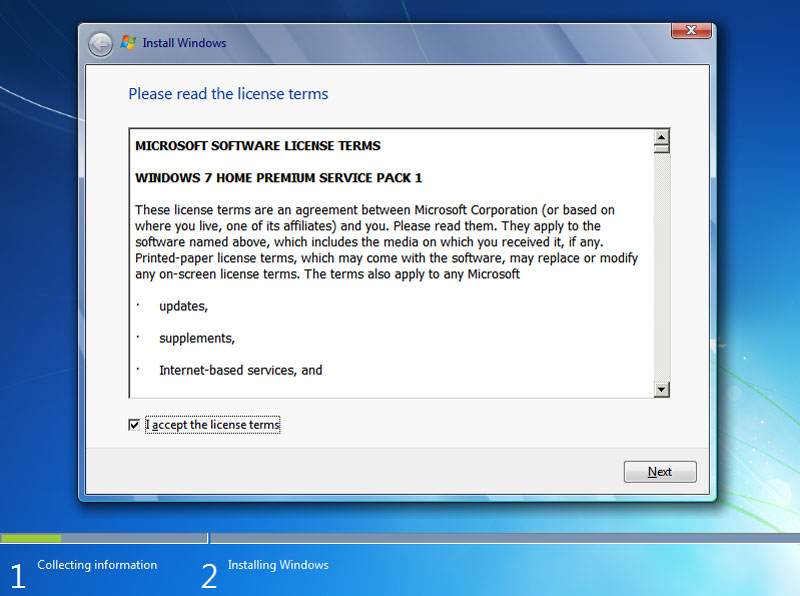
6- انتخاب شیوه نصب ویندوز
در این مرحله می توانید ویندوز جدیدی نصب کرده یا ویندوز قبلی خود را به آپگرید کنید.
اگر از قبل ویندوز روی سیستم شما نصب بوده و می خواهید آن را Upgrade کنید، گزینه اول را انتخاب کنید و اگر می خواهید ویندوز را از نو نصب کنید، گزینه دوم (Custom (Advanced را انتخاب کنید. در این صورت ویندوز به صورت کامل بر روی سیستم نصب و یا جایگزین ویندوز قبلی می شود. با توجه به اینکه قصد نصب ویندوز را دارید، گزینه دوم را پی می گیریم.
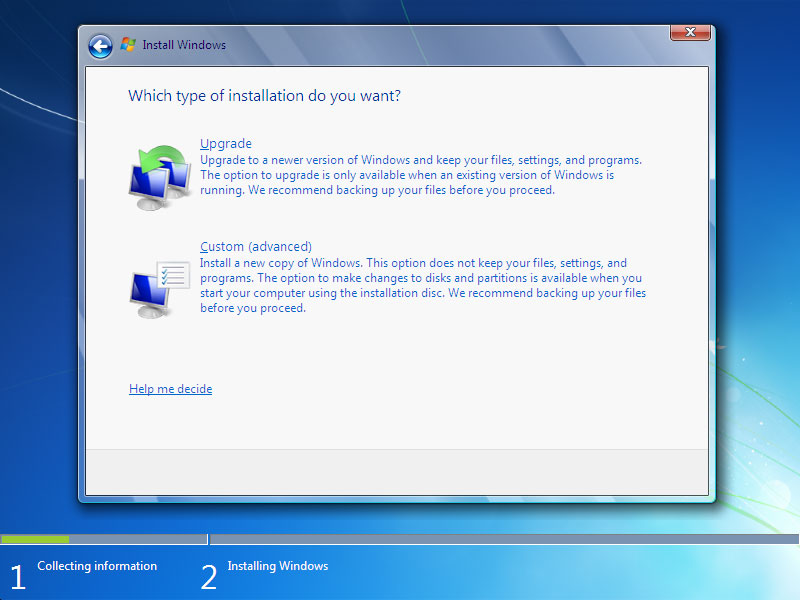
7- حذف پارتیشن های قبلی
شما می توانید یک یا چند پارتیشن را پاک کنید، برای این منظور درایوی که می خواهید حذف شود را انتخاب کرده و بر روی گزینه Delete را کلیک کنید، اما لازم است این نکته را در نظر داشته باشید که با حذف هر درایو، اطلاعات موجود بر روی آن پاک می شود، پس بهتر است قبل از این کار از اطلاعات خود بک آپ بگیرید.
پس از زدن کلید Delete پیام زیر را مشاهده می کنید. اگر برای حذف درایو مصمم بودید کلید OK و در غیر اینصورت بر روی کلید Cancel کلیک کنید.
پس از حذف پارتیشن، درایو حذف شده با عبارت Unallocated Space نمایش داده می شود.
در صورتی که نیاز به حذف پارتیشن نداشتید این مرحله را نادیده بگیرید.
8- انتخاب پارتیشن ویندوز
در این قسمت لازم است که پارتیشن نصب ویندوز تعیین شود، برای این منظور درایوی که می خواهید ویندوز 7 روی آن نصب شود را انتخاب کنید. توصیه می شود قبل از شروع نصب از اطلاعات درایو مورد نظر بک آپ گرفته و یا فایل های مهم را بر روی درایو دیگری منتقل کنید، چون پس از فرمت کردن درایو اطلاعات از بین می رود.
ابتدا درایو مورد نظر را برای نصب ویندوز ۷ انتخاب کنید. معمولا درایو C برای نصب ویندوز انتخاب می شود. توجه کنید درایوی که ویندوز روی آن نصب است با عبارت System در ستون Type قابل تشخیص است.
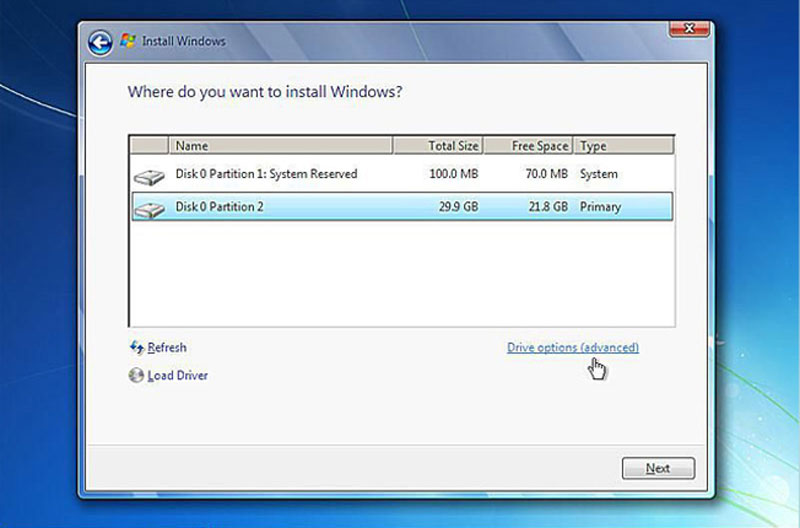
سپس بر روی گزینه (Drive Options (Advanced کلیک کرده و گزینه Format را انتخاب کنید و کلید Next را بزنید تا پارتیشن مورد نظر فرمت و مراحل کپی و نصب ویندوز 7 از روی DVD بر روی هارد دیسک آغاز می شود.
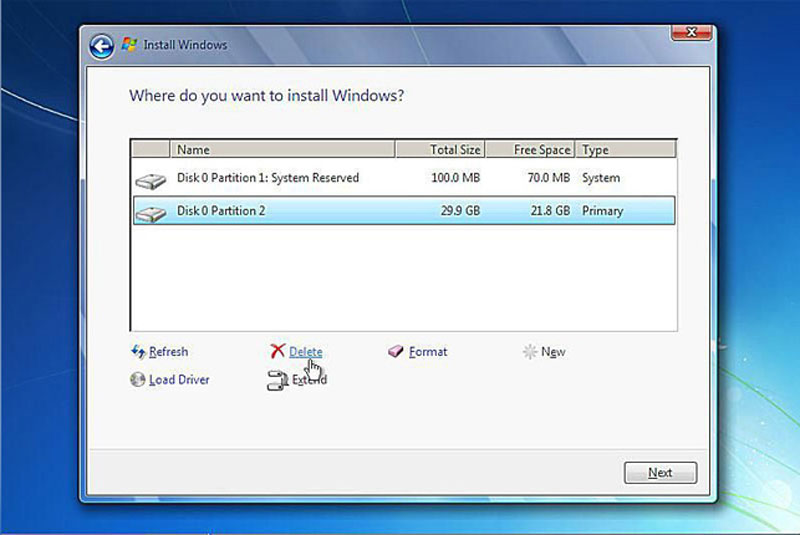
صبر کنید تا کپی اطلاعات و مراحل نصب به پایان برسد و سیستم چند بار ری استارت شود، این فرآیند با توجه به قدرت کامپیوتر شما از حدود 5 تا حدود 30 دقیقه ممکن است طول بکشد.
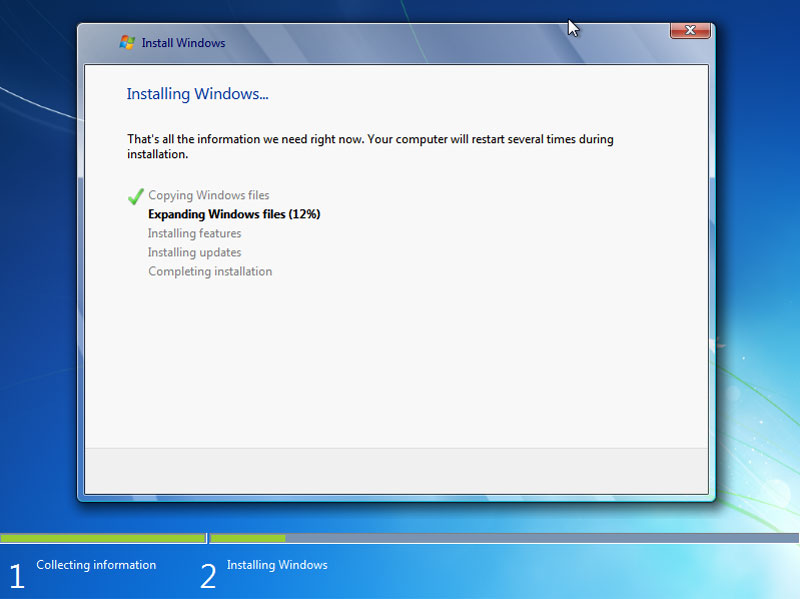
صبر کنید تا مراحل Setup is Updating Registry Settings، Completing installation، Setup is preparing your computer for first use هم انجام شود.
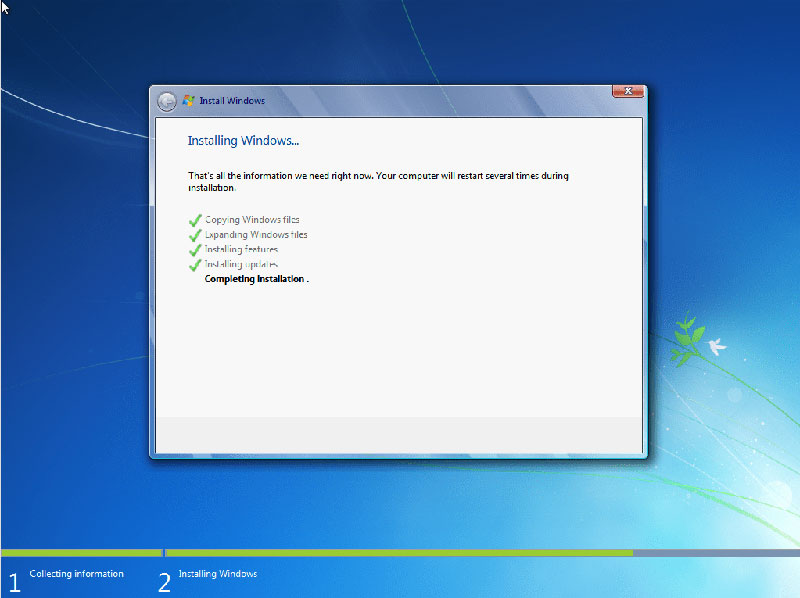
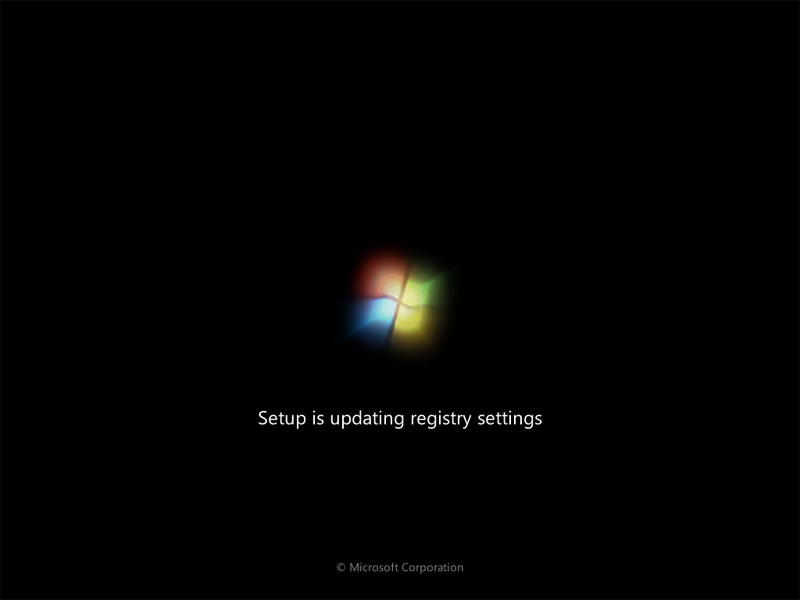
9- انتخاب نام کاربری و نام کامپیوتر
وقتی فرآیند نصب به پایان رسید، کادر Setup Windows نمایش داده شود. در این کادر نام کاربری و نام کامپیوتر خود را وارد کنید کرده و روی کلید Next کلیک کنید.
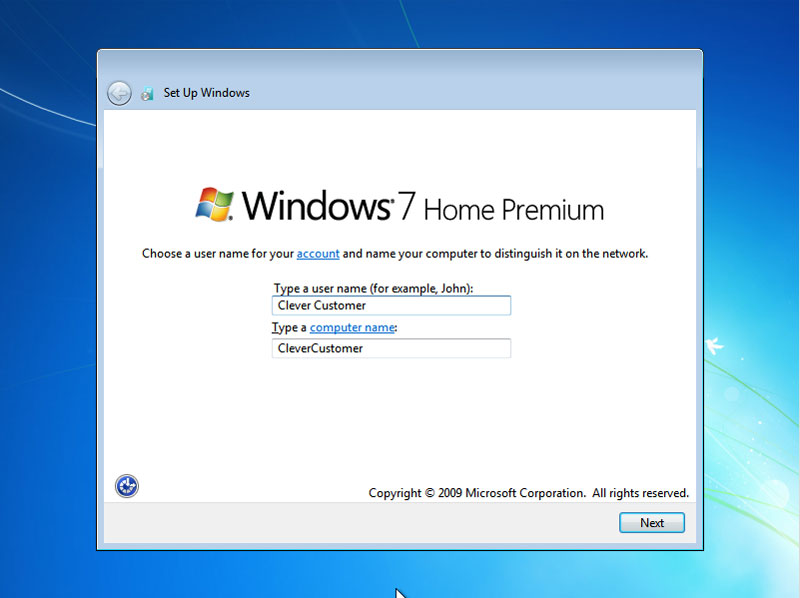
10- انتخاب رمز عبور
در صورتی که تمایل دارید که بر روی سیستم خود رمز عبور بگذارید تا هنگام روشن شدن کامپیوتر و ورود به ویندوز کسی جز شما نتواند وارد ویندوز شود، رمز مورد نظر را در گزینه های اول و دوم وارد کنید. و در کادر متنی سوم Type a password hint (required)، عباراتی را وارد کنید تا اگر روزی پسورد را فراموش کردید با کمک آن بتوانید، رمز را به یاد آورید و کلید Next را بزنید.
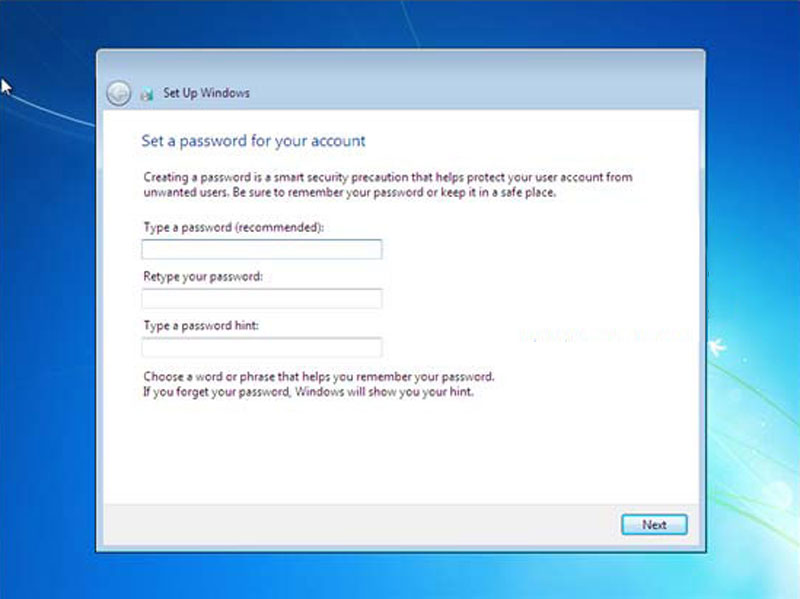
11- وارد کردن شماره سریال ویندوز
در این مرحله پنجره دریافت سریال ویندوز برای شما نمایش داده می شود. اگر ویندوز 7 اورجینال خریداری کرده باشد شماره سریالی بر روی DVD ویندوز 7 ثبت شده که آن را در کادر متنی وارد کنید. در صورتی که ویندوز غیر اورجینال یا ویندوز کرک شده باشد نیازی به وارد کردن این شماره سریال نیست، تیک گزینه activate windows when I’m online را برداشته و بر روی Next کلیک کنید.
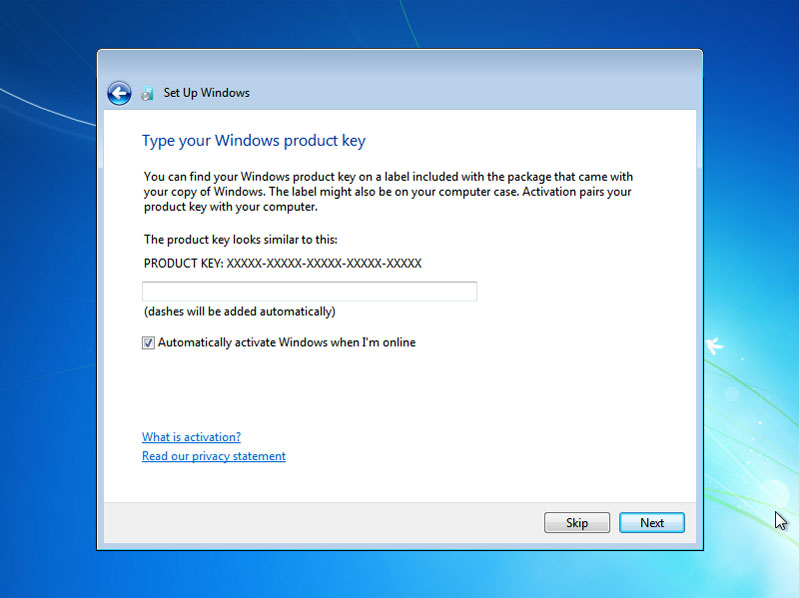
12- انتخاب شیوه به روز رسانی ویندوز
در پنجره Help protect your computer and improve Windows، شیوه های دریافت آپدیت ویندوز 7 نمایش داده می شود. در صورت انتخاب گزینه اول آپدیت های جدید ویندوز ۷ روی کامپیوتر شما نصب می شود. گزینه دوم امکان نصب آپدیت های مهم روی کامپیوتر شما را فراهم می کند و با انتخاب گزینه سوم هیچ آپدیتی روی کامپیوتر شما نصب نمی شود. پیشنهاد می شود که گزینه آخر را انتخاب کنید.
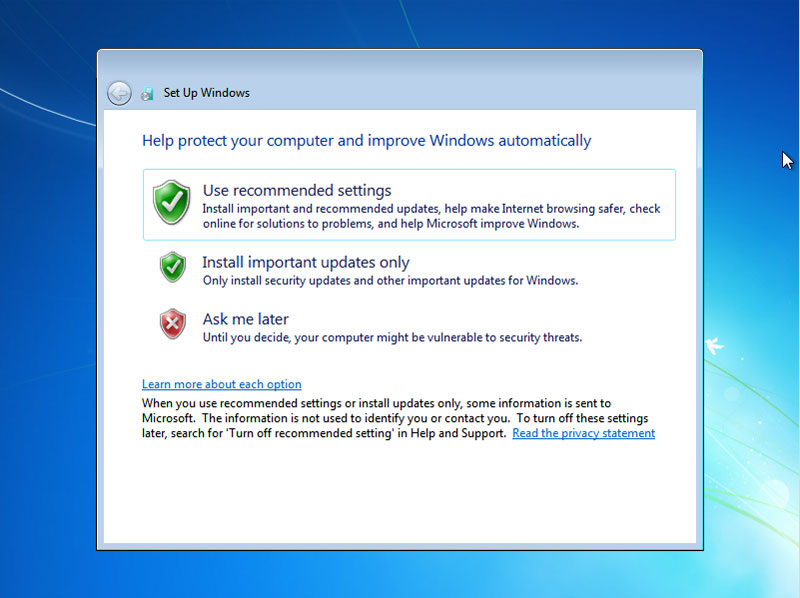
13- انتخاب زمان
در پنجره تنظیمات زمان، تاریخ و ساعت کامپیوتر خود را تنظیم کنید.
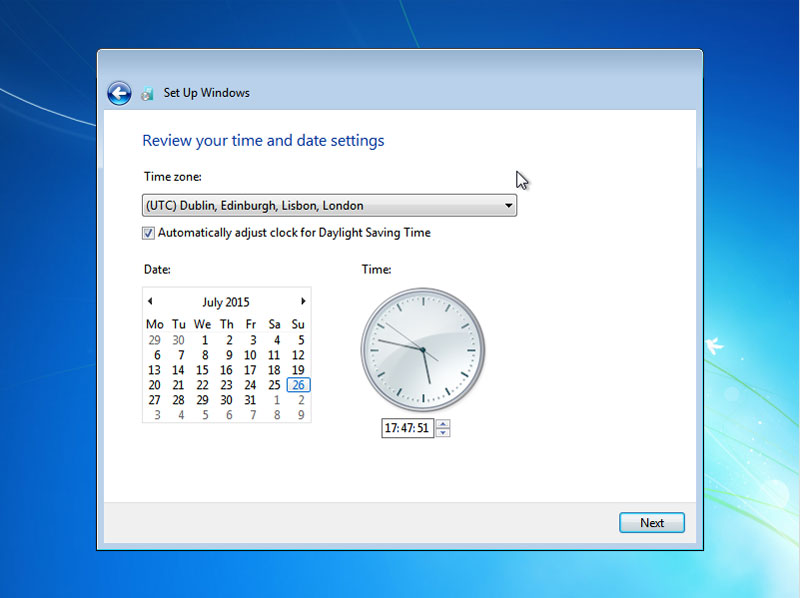
14- انتخاب نوع شبکه اینترنت
اگر به اینترنت متصل باشید، پنجره Select your computer’s current location برای انتخاب نوع شبکه به شما نمایش داده می شود تا بر اساس انتخابتان، سطح حفاظت کامپیوتر در شبکه مشخص شود. اگر در خارج از خانه یا محل کار به اینترنت وصل می شوید گزینه Public network را انتخاب کنید در غیر اینصورت گزینه Home network را انتخاب کنید.
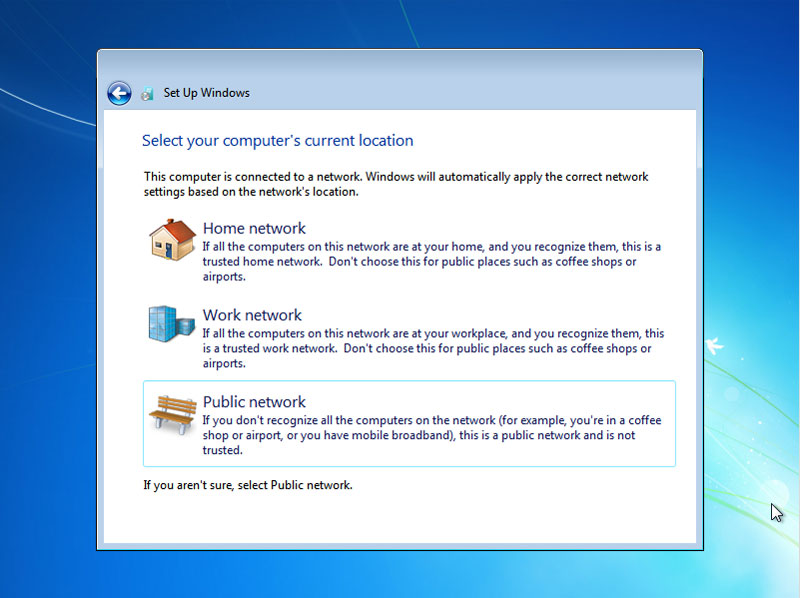
در پنجره بعدی ویندوز تلاش می کند به شبکه اینترنت نزدیک شما وصل شود. در صورتی که می خواهید بعدا این تنظیمات را انجام دهید گزینه skip را بزنید.
15- تنظیمات دسکتاپ
در این مرحله ویندوز به صورت خودکار، تنظیمات نهایی دسکتاپ را انجام می دهد. صبر کنید تا این تنظیمات انجام شود. پس از اتمام این تنظیمات باید شروع به نصب درایورهای سیستم خود کنید.
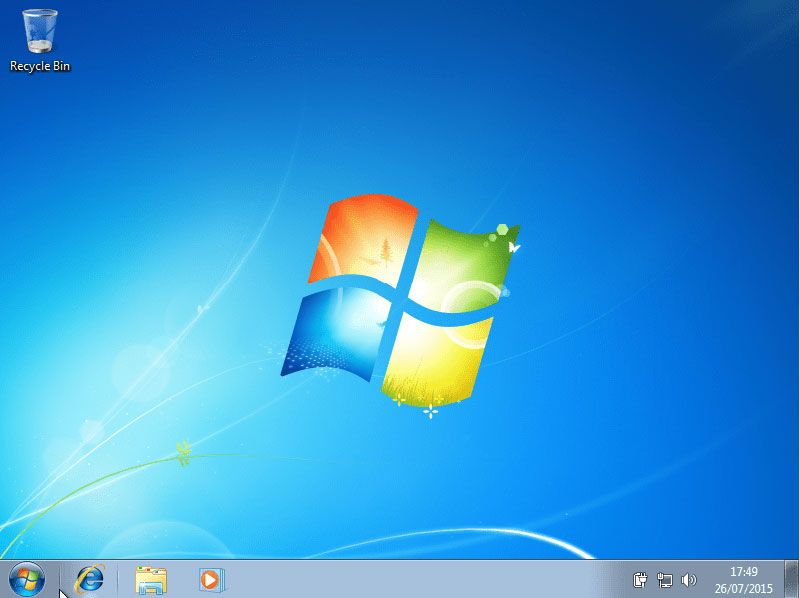
سوالات متداول
از اینکه با راهنمای نصب ویندوز 7 با ما همراه بوده اید، از شما سپاسگزاریم. امیدواریم آموزش نصب ویندوز ۷ برایتان مفید بوده و توانسته باشید ویندوز 7 را به راحتی نصب کنید.
در این بخش راهنمای نصب ویندوز ۷ به سوالات متداولی که پیش یا در زمان نصب ویندوز 7 ممکن است با آن مواجه شوید می پردازیم.
نصب ویندوز 7 روی چه سیستم هایی توصیه می شود؟
ویندوز 7، نسبت به ویندوز 8، ویندوز 10 و ویندوز 11 کم حجم تر بوده و نیاز سخت افزاری کمتری دارد.
برای نصب ویندوز ۷ به پردازنده (cpu) ۱ گیگاهرتزی و کارت گرافیک سازگار با دایرکتایکس و حافظه گرافیکی ۱۲۸ مگابایت (برای آئرو ویندوز) نیاز دارید.
برای نصب ویندوز 32 بیتی به حداقل 1 گیگابایت رم و فضای خالی هارد 16 گیگا بایت و برای نصب ویندوز 64 بیتی به حداقل 2 گیگابایت رم و فضای خالی هارد 20 گیگابایت نیاز دارید.
آیا می توان ویندوز 7 را در کنار ویندوز دیگری نصب کرد؟
بله. امکان نصب ویندوز 7 در کنار ویندوز دیگر وجود دارد.
برای این منظور در صورتی که هم اکنون ویندوز دیگری روی سیستم شما نصب است آن را حذف نکرده و ویندوز ۷ را روی پارتیشن دیگر نصب کنید.
اگر قبلا ویندوز xp نصب کرده باشید، با نصب ویندوز ۷ ویندوز قبلی شما شناخته می شود. در صورتی که از قبل ویندوز بالاتری روی سیستم شما نصب شده باشد، پس از نصب ویندوز 7 باید با کمک نرم افزارهایی مانند EasyBCD ویندوز قبلی را به سیستم بشناسید.
آیا امکان نصب ویندوز 7 با فلش هم وجود دارد؟
بله. دو شیوه نصب ویندوز 7 وجود دارد:
نصب ویندوز 7 با سی دی
نصب ویندوز 7 با فلش
نصب ویندوز 7 با سی دی بهتر است یا نصب ویندوز 7 با فلش؟
نصب ویندوز ۷ با سی دی راحت تر است چون نیاز به آماده سازی سی دی قبل از نصب وجود ندارد. در عین حال نصب ویندوز ۷ با فلش خیلی سریع تر است چون سرعت خواندن از USB بیشتر از درایو نوری است. فقط نصب ویندوز 7 با فلش یک مرحله بیشتر دارد و آن ساخت فلش بوتیبل است.
چگونه فلش بوتیبل نصب ویندوز 7 بسازم؟
برای نصب ویندوز 7 از روی فلش باید مراحل زیر را دنبال کنید.
ابتدا ویندوز 7 را دانلود کنید و سپس این فایل دانلود شده را که با فرمت ISO هست با استفاده از نرم افزارهایی که برای ساخت فلش Bootable طراحی شده اند، بر روی فلش بریزید.
برای ساخت فلش بوتیبل می توانید از نرم افزارهای Rufus، Universal USB Installer، power iso، ultraiso، WinToUSB و... استفاده کنید.
راهنمای نصب ویندوز 7 از روی فلش
نصب ویندوز 7 از روی فلش تفاوتی با نصب ویندوز 7 از روی سی دی ندارد و همان مراحل دنبال می شود فقط در اولین مرحله یعنی تنظیمات بوت، در قسمت اولین بوت یا First Boot Device به جای خواندن از سی دی یا دی وی دی بر روی فلش یعنی گزینه Removable Device، Flash Drive یا USB Drive تنظیم شود.
ارتقاء ویندوز 7 بهتر است یا نصب ویندوز 7 جدید؟
بهتر است به جای ارتقا، ویندوز 7 را از نو نصب کنید چرا که در صورت ارتقا اگر ویندوز قبلی مشکلاتی داشته باشد ممکن این این مشکلات به ویندوز جدید منتقل شود.
آموزش ساخت دی وی دی بوتیبل ویندوز 7
در صورتی که دی وی دی ویندوز 7 را خریداری کرده اید نیازی به مطالعه این آموزش ندارید چرا که دی وی دی نصب ویندوز بوتیبل است اما اگر سی دی نصب ندارید و می خواهید ویندوز ۷ را دانلود کرده و رایت کنید، حتما باید دی وی دی بوتیبل بسازید چون اولین مرحله نصب ویندوز خواندن اطلاعات از دیسک بوتیبل است برای این منظور مراحل زیر را دنبال کنید:
1- فایل ISO ویندوز را از سایت های معتبر دانلود کنید.
2- نرم افزار BurnAware را دانلود و نصب کنید.
3- برنامه BurnAware را اجرا کرده و در صفحه اول آن گزینه Burn ISO را انتخاب کنید.
4- روی گزینه Browse کلیک کرده و فایل ISO ویندوز که قبلا دانلود شده را انتخاب کنید.
5- دی وی دی را داخل درایو نوری قرار داده و روی کلید Burn کلیک کنید و صبر کنید تا عملیات رایت به پایان برسد.
فرق بین نصب ویندوز 7 با سی دی و دی وی دی چیست؟
اگر راهنما و آموزش های نصب مختلف درباره نصب ویندوز 7 را مطالعه کرده باشید احتمالا دو عبارت «نصب ویندوز 7 با سی دی» و «نصب ویندوز 7 با دی وی دی» را زیاد مشاهده کرده اید و این سوال برایتان پیش آمده که این دو چه تفاوتی با هم دارند؟ پاسخ ساده است: هیچ تفاوتی با هم ندارند در واقع این یک غلط مصطلح است که واژه سی دی را به جای دی وی دی هم به کار می برند.
نصب ویندوز 32 بیت بهتر است یا 64 بیتی؟
بستگی به سخت افزار شما دارد. برای کامپیوترهایی که رم کمتر از 2 گیگابایت یا سخت افزار ضعیفی دارند، نصب ویندوز 32 بیتی بهترین گزینه است.
در غیر اینصورت بهتر است ویندوز 64 بیتی را نصب کنید.
چگونه فلش را بوتیبل کنم؟
برای ساخت فلش بوتیبل ویندوز ۷ می توانید از نرم افزارهای مختلفی استفاده کنید.
با کمک نرم افزار Windows 10 Media Creation Tool می توانید یک فلش قابل بوت شدن ویندوز 7 ساخته و یا فایل ISO ویندوز 7 را دانلود کرده و سپس آن را بر روی DVD رایت کنید. از نرم افزار Rufus نیر می توانید برای استفاده کنید.
نصب ویندوز 7 با فلش بوتیبل Rufus
برای نصب ویندوز با فلش نیاز به بوتیبل کردن فلش دارید. یکی از روش ها برای ساخت USB Bootable استفاده از نرم افزار Rufus می باشد. برای این کار به یک فلش با ظرفیت حداقل 8 گیگابایت نیاز دارید.
1- فایل ISO ویندوز 7 را دانلود کنید.
2- نرم افزار Rufus را دانلود و اجرا کنید.
3- از گزینه Device، فلش خود را انتخاب کنید.
4- در قسمت Boot selection روی دکمه Select کلیک کرده و فایل ISO ویندوزی که قبلا دانلود کرده اید را انتخاب کنید.
5- در قسمت Image option گزینه Standard Windows installation را انتخاب کنید.
6- در قسمت Partition scheme اگر کامیپوتر شما از BIOS استفاده می کند گزینه MBR و اگر از UEFI استفاده می کند گزینه GPT را انتخاب کنید.
7- روی کلید Start کلیک کنید تا فرآیند تبدیل به فلش بوتیبل انجام شود. پس از پایان این فرآیند می توانید ویندوز 7 را از طریق این فلش نصب کنید.
برای نصب درایورهای کامپیوتر چه کنم؟
پس از نصب ویندوز 7 می توانید درایورهای سیستم خود را نصب کنید. در صورتی که دسترسی به درایورها ندارید نرم افزار Driver Pack Solution را دانلود کرده و با این نرم افزار درایورها را نصب کنید. پس از اجرا، این نرم افزار درایورهای مورد نیاز را شناخته و به صورت خودکار آنها را نصب می کند.
نسخه های ویندوز 7 چه تفاوتی با هم دارند؟
قبل از شروع نصب ویندوز، لازم است ابتدا نسخه مورد نظر خود را انتخاب کرده باشید. مایکروسافت نسخه های مختلفی برای ویندوز 7 عرضه کرده که هر کدام امکانات و قابلیت های مختلفی دارند. برای اینکه بدانید کدام نسخه ویندوز 7 برای شما مناسب تر است، توصیه می شود توضیحات زیر را مطالعه کنید.
Windows 7 Starter
نسخه استارتر، سبک ترین نسخه ویندوز 7 بوده و کمترین قابلیت را در بین نسخه های موجود دارد و از پردازنده های 32 بیتی پشتیبانی می کند.
در این نسخه تصویر پس زمینه و ویژگی های بصری قابل تغییر نبوده و از رابط کاربری Aero Glass پشتیبانی نمی شود. این نسخه برای نت بوک های سبک طراحی شده و معمولا به صورت از پیش نصب شده بر روی کامپیوترهای نو ارائه می شود.
Windows 7 Home Basic
این نسخه ویندوز ۷ که برای سیستم های خانگی ضعیف و قدیمی پیشنهاد می شود بین نسخه آغازین و خانگی قرار می گیرد.
امکانات و ویژگی ها:
پشتیبانی از پردازنده های 64 بیتی
پیش نمایش آیکون های بند انگشتی نوار ابزار
مدیریت شبکه های متصل به لپ تاپ به وسیله Mobility Center
Windows 7 Home Premium
این نسخه از ویندوز 7 علاوه بر ویژگی های نسخه Home Basic، ویژگی هایی مانند Windows Media Center و Windows Aero را دارا می باشد. همچنین از کنترل صفحه نمایش لمسی پشتیبانی می کند.
امکانات و ویژگی ها:
رابط شیشه ای یا Aero Glass
پس زمینه شیشه ای یا Aero Background
ویندوز لمسی یا Windows Touch
امکان ایجاد شبکه Home Group یا Home Group Creation
Mobility Center
Media Center
DVD Playback and Creation
بازی های حرفه ای premium games
Windows 7 Home Professional
این نسخه که تمامی ویژگی های ویندوز 7 را دارد، علاوه بر قابلیت های شبکه، از پردازنده های 32 و 64 بیتی پشتیبانی کرده و برای سیستم های خانگی بسیار مناب می باشد.
امکانات و ویژگی ها:
سیاست های محدود کردن نرم افزارها
Presentation Mode
Remote Desktop server
فایل سیستم کد گذاری شده برای حفاظت از اطلاعات
Windows 7 Enterprise
این نسخه که برای سازمان ها و شرکت ها مناسب است از قابلیت هایی مانند Bitlocker Drive Encryption و UNIX Application Support پشتیبانی می کند.
امکانات و ویژگی ها:
Bitlocker: کد گذاری داده ها
DirectAccess: اتصال به شبکه شرکت بدون وی پی ان یا شبکه اختصاصی مجازی
AppLocker: جلوگیری از اجرای نرم افزارهای غیر مجاز
BranchCache: افزایش سرعت دسترسی به فایل های حجیم از راه دور
Multilingual User Interface: رابط کاربری چند زبانه MUI
UNIX Application Support: پشتیبانی از نرم افزارهای یونیکس
Windows 7 Ultimate
این نسخه کامل ترین نسخه ویندوز 7 است و تمامی قابلیت های طراحی شده برای ویندوز 7 را در خود جای داده است.
چطور هارد را مجددا پارتیشن بندی کنم؟
برای پارتیشن بندی مجدد هارد در هنگام نصب ویندوز 7، هنگامی که به مرحله انتخاب پارتیشن بندی رسیدید و لیست پارتیشن ها برای شما نمایش داده شد می توانید برای روی هر یک از درایوهای مورد نظر که می خواهید حذف شود، کلیک کرده و سپس بر روی دکمه delete کلیک کرده و سپس به سراغ درایو بعدی بروید. پس از اینکه درایوهای مورد نظر را حذف کردید، بر روی گزینه new کلیک کرده و حجم درایوی که می خواهید ساخته شود را در کادر Size وارد کرده و بر روی دکمه Apply کلکیک کنید و به سراغ درایو بعدی بروید. بدین ترتیب می توانید یک یا چند و یا همه پارتیشن ها را حذف کرده و به جای آنها درایوهای جدیدی ایجاد کنید. هنگام پارتیشن بندی یک درایو با حداقل 20 گیگ فضا برای نصب ویندوز ۷ در نظر بگیرید. هنگام وارد کردن حجم، هر گیگابایت معادل 1024 مگابایت محاسبه می شود.
دقت کنید که هنگام حذف پارتیشن ها اطلاعات موجود بر روی درایوهای حذف شده، پاک می شود. پس قبل از این کار لازم است از فایل های مهم خود بک آپ بگیرید.