آموزش نصب ویندوز xp - آموزش تصویری و قدم به قدم نصب ویندوز xp

آموزش نصب ویندوز xp به صورت تصویری، گام به گام و به زبان ساده تنظیم شده تا همراه با این آموزش بتوانید ویندوز xp را به سادگی و بدون دردسر نصب کنید.
آموزش نصب ویندوز xp به دو بخش تقسیم شده است: مراحل نصب ویندوز xp و سوالات متداول. در بخش اول مراحل نصب توضیح داده شده و در بخش سوالات متداول به مواردی چون پارتیشن بندی هارد، سخت افزار مورد نیاز نصب ویندوز xp، انواع ویندوز xp، شیوه های نصب ویندوز xp، بوتیبل کردن فلش، راهنمای نصب ویندوز xp از روی فلش، آموزش ساخت سی دی بوتیبل، نصب دو ویندوز کنار هم و... پرداخته شده است.
مراحل نصب ویندوز xp
1- تنظیمات بوت از سی دی
سی دی ویندوز xp را در درایو کامپیوتر یا لپ تاپ قرار داده و قبل از هر کاری در صورتی که شماره سریال آن داخل سی دی ذخیره شده بود، آن را بر روی کاغذ یادداشت کنید.
برای شروع نصب ویندوز xp از روی سی دی لازم است که سیستم، فراخوانی اطلاعات را به جای هارد از سی دی انجام دهد به همین خاطر باید سیستم را ری استارت کرده و وارد تنظیمات بایوس سیستم شوید. هنگام راه اندازی کلید Delete یا F2 را بزنید. ورود به تنظیمات در مادربوردهای مختلف، متفاوت است و شاید لازم باشد به جای کلیدهای گفته شده کلیدهای F8 یا F10 یا کلید دیگری را بزنید.
پس از ورود به بایوس به تب Boot رفته و First Boot Device را بر روی CD / DVD-ROM قرار دهید و دکمه F10 را بزنید تا تنظیمات ذخیره شده و خارج شوید.
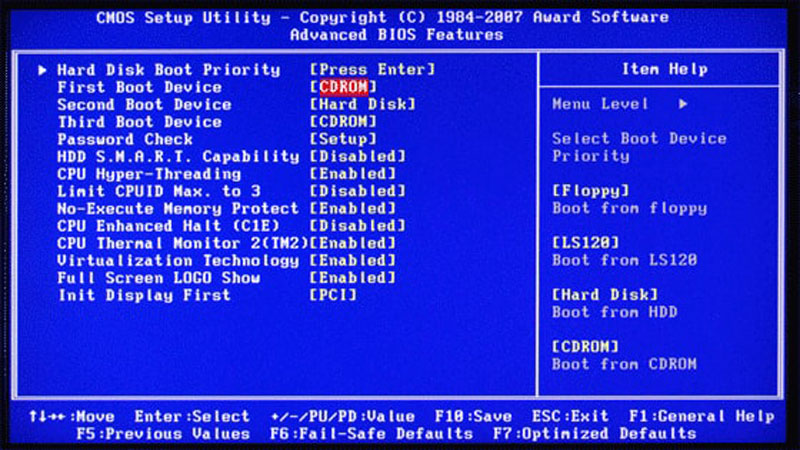
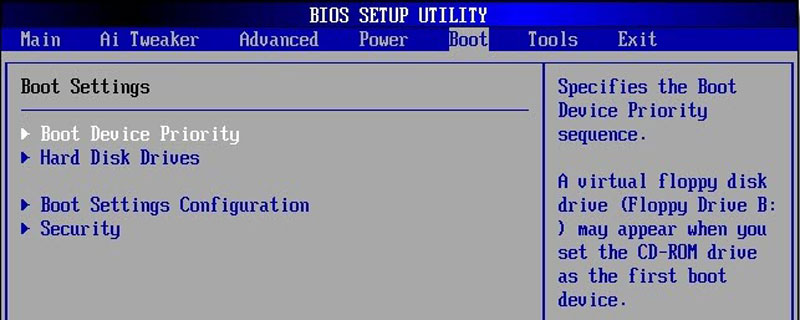
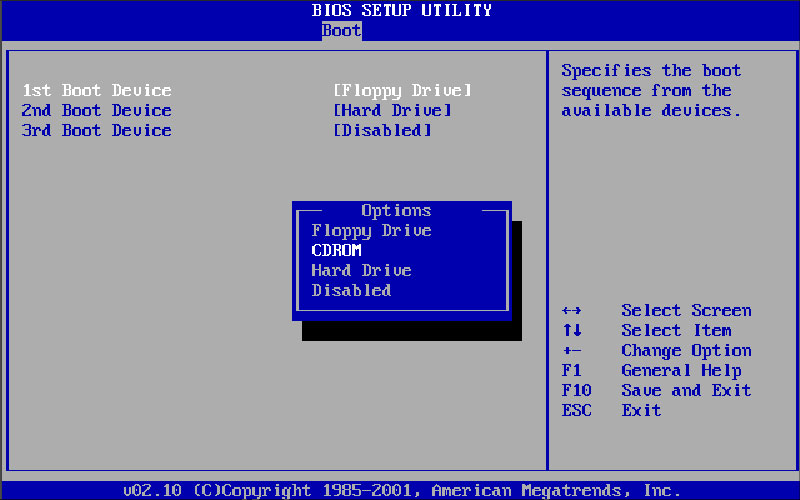
در این زمان سیستم ری استارت شده و پیام Press any key to boot from CD... برای شما نمایش داده می شود. یکی از کلیدهای کیبورد را فشار دهید و صبر کنید صفحه آبی نصب ویندوز XP برای شما نمایش داده شود.
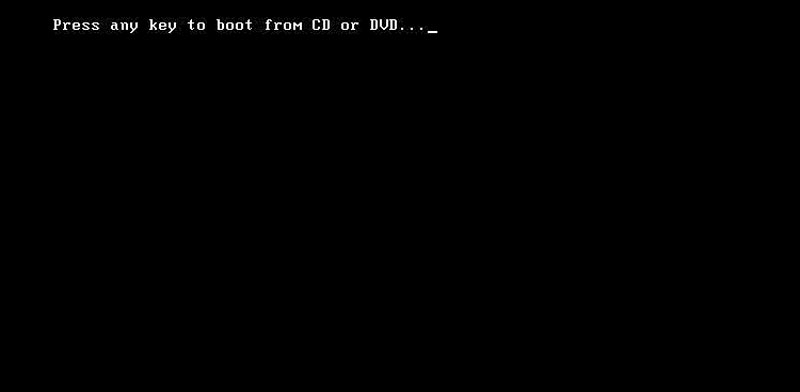
2- انتخاب نوع نصب
اگر از قبل ویندوز ایکس پی روی کامپیوتر شما نصب بوده می توانید آن را تعمیر (repair) کنید برای این منظور باید گزینه دوم را انتخاب کنید. در غیر اینصورت باید ویندوز را از نو نصب کنید. برای نصب ویندوز xp بهتر است گزینه اول را انتخاب کرده کلید Enter را زده و ویندوز جدیدی از نو نصب کنید.
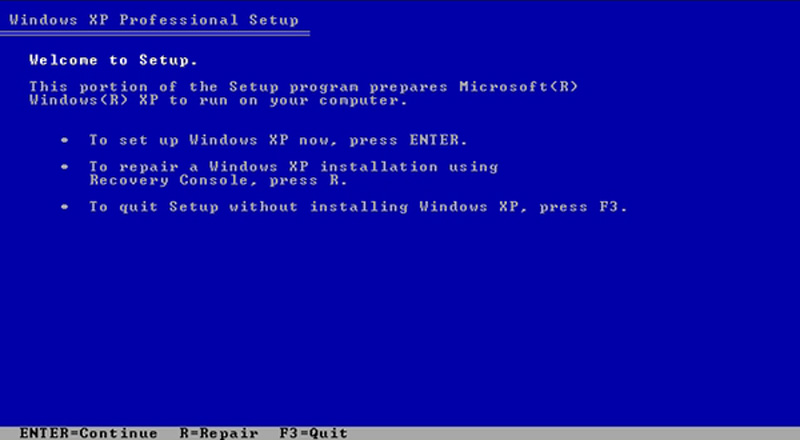
3- قبول شرایط و قوانین
در این مرحله شرایط و قوانین ویندوز برای شما نمایش داده می شود، کلید F8 را بزنید تا به مرحله بعدی بروید.
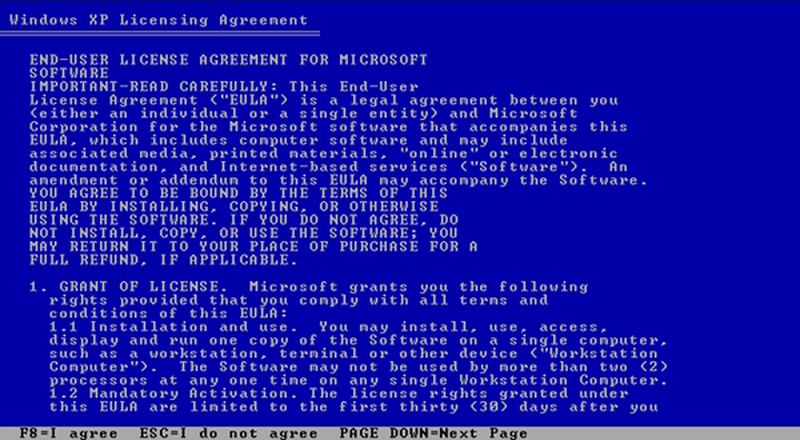
4- انتخاب پارتیشن
در این مرحله لیست پارتیشن های موجود بر روی سیستم شما نمایش داده می شود. اگر هارد شما نو باشد امکان پارتیشن بندی وجود دارد. همچنین حذف و اضافه کردن پارتیشن جدید نیز امکان پذیر است.
از میان درایوهای موجود، درایوی که می خواهید ویندوز xp روی آن نصب شود را با کمک کلیدهای بالا و پایین جهت نما انتخاب کرده و کلید Enter را بزنید. معمولا ویندوز را بر روی درایو C نصب می کنند. اگر از قبل ویندوز روی سیستم شما نصب بوده می توانید ویندوز را روی درایو قبلی جایگزین کنید در این حالت ویندوز قبلی از بین می رود. همچنین می توانید ویندوز XP را روی درایو دیگری نصب کنید و به این ترتیب دو یا چند ویندوز روی سیستم خود داشته باشید.
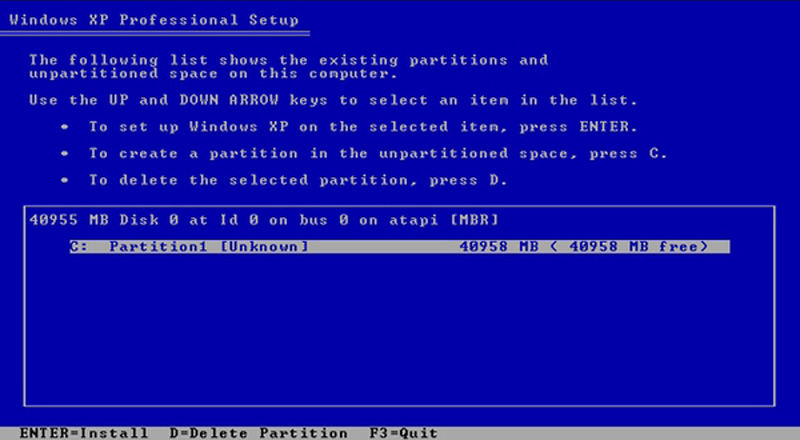
5- انتخاب فرمت درایو
پس از انتخاب پارتیشن مورد نظر باید فرمت داریو را انتخاب کنید. در این صفحه دو نوع فرمت FAT و NTFC نمایش داده می شود. FAT بیشتر در سیستم عامل های قدیمی مثل ویندوز 98 و ME مورد استفاده قرار می گرفت و NTFS در سیستم های عامل جدیدتر مورد استفاده قرار می گیرد و از لحاظ سرعت و امنیت عملکرد بهتری دارد. در صورتی که گزینه Quick را انتخاب کنید داریو مورد نظر سریع تر فرمت می شود و در حالت معمولی آهسته تر.
در صورتی که می خواهید از طریق ویندوز 98 و ME به اطلاعات روی این درایو نیز دسترسی داشته باشید باید حتما فرمت FAT را انتخاب کنید، در غیر اینصورت بهتر است فرمت درایو را NTFS با فرمت آهسته یعنی گزینه سوم انتخاب کرده و کلید Enter را بزنید.
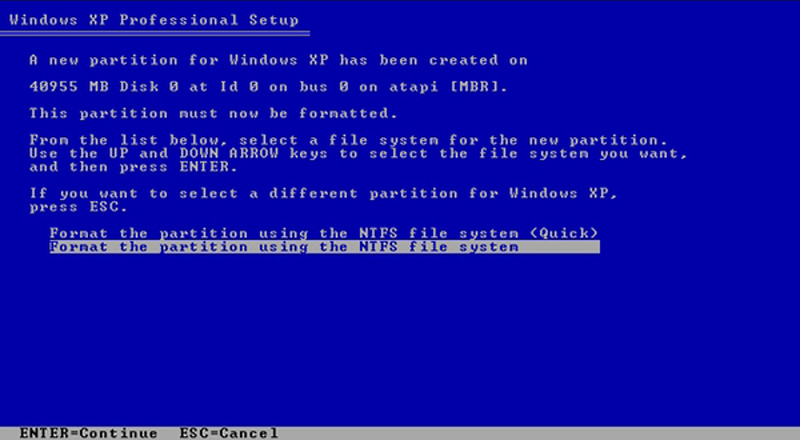
صبر کنید تا مرحله فرمت درایو انجام شود. پیشرفت این مرحله از طریق نوار زرد رنگ به نشان داده می شود.
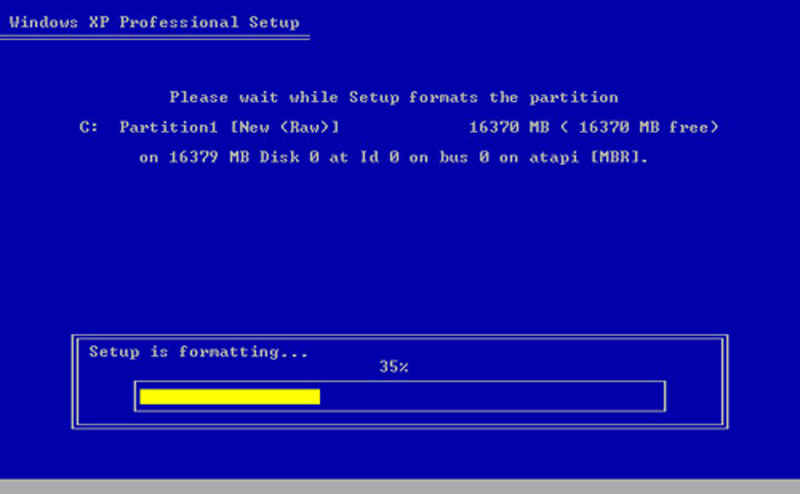
پس از اتمام فرمت، نوبت به کپی کردن فایل های نصب ویندوز درون سیستم می رسد. این مرحله نیز مدتی طول می کشد و پیشرفت آن با نوار زرد رنگ برای شما نمایش داده می شود.
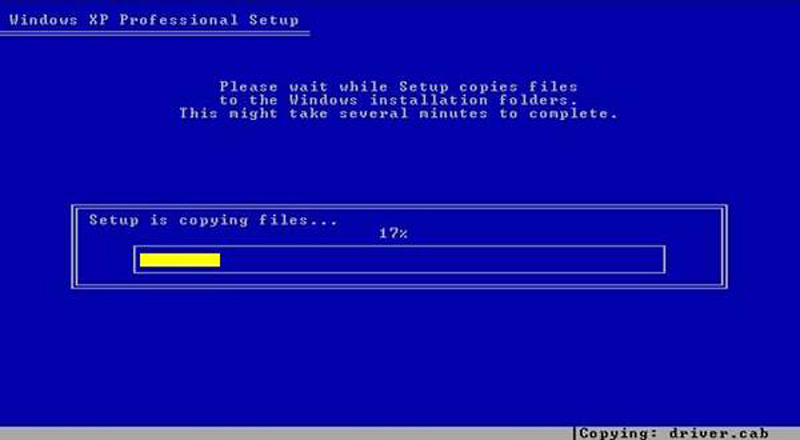
صبر کنید تا سیستم به صورت خودکار ری استارت شود و صفحه سیاه رنگ با لوگوی ویندوز نمایش داده شود.
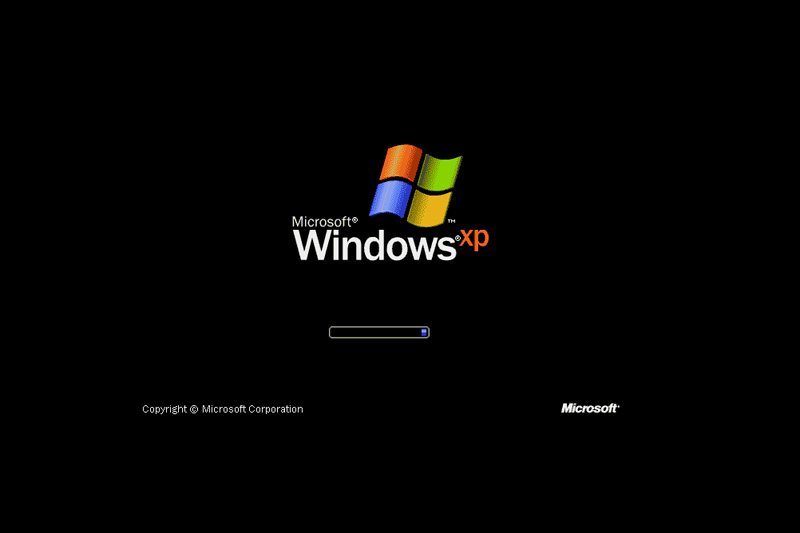
6- شروع نصب ویندوز
در این مرحله فرآیند نصب ویندوز xp شروع شده و تا تکمیل آن حدود 40 دقیقه زمان می برد.
صبر کنید تا فرآیند نصب انجام شود و در حین نصب، تنظیمات خواسته شده را وارد کنید.
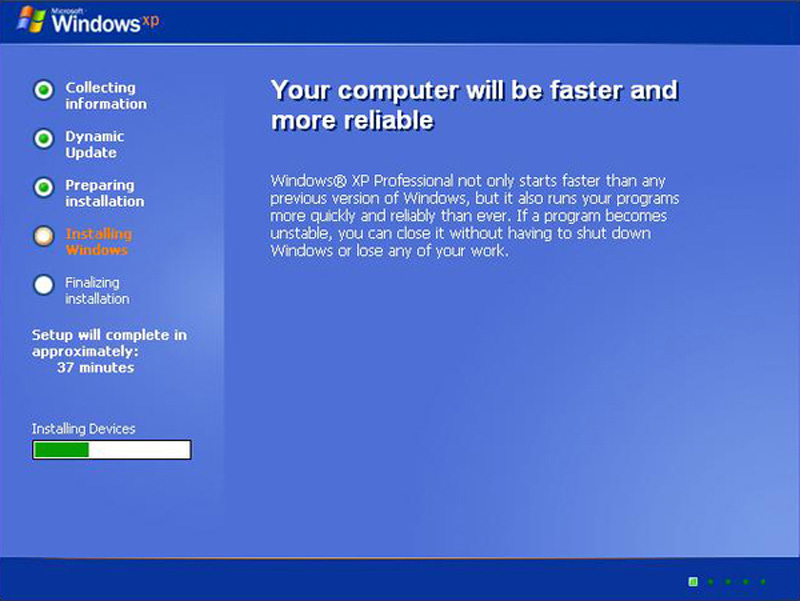
7- تنظیمات زبان و منطقه زمانی
در این مرحله نوبت به تنظیم زبان و منطقه زمانی می رسد.
بر روی گزینه Customize کلیک کنید تا پنجره ای برای شما نمایش داده شود.
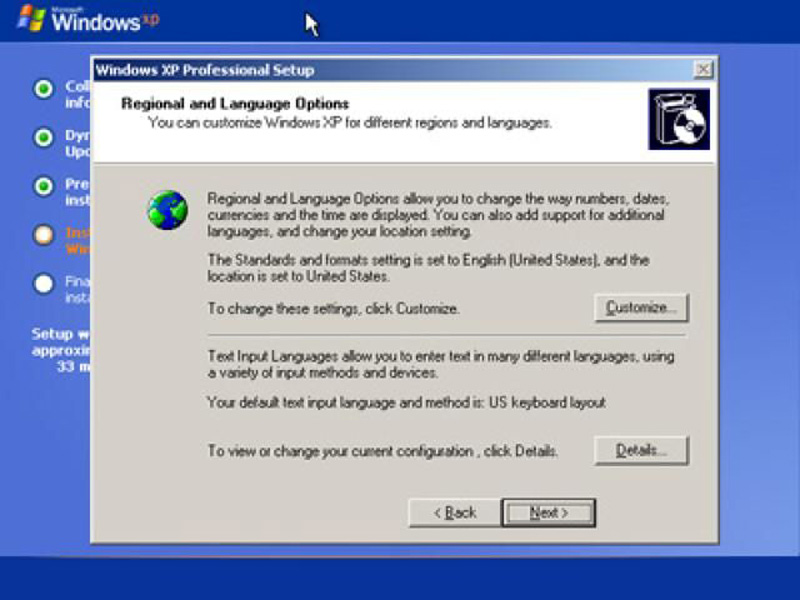
بر روی تب Languages کلیک کنید. چک باکس گزینه install files for complex script and right-to-left languages (including thai) را انتخاب کرده و در پنجره هشداری که باز می شود، بر روی OK کلیک کنید، سپس بر روی Apply کلیک کنید.
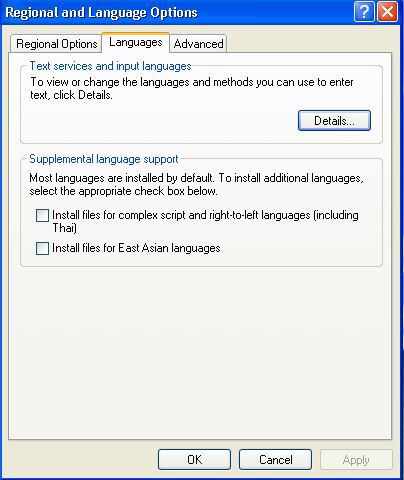
حال بر روی Details کلیک کرده و در پنجره زبان بر روی Add کلیک کنید.
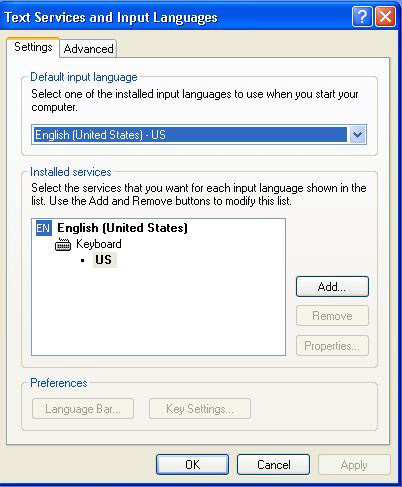
در پنجره جدید در گزینه input language زبان Farsi را انتخاب کرده و بر روی OK کلیک کنید تا زبان فارسی اضافه شود. پنجره های بعدی را هم OK کنید. بر روی Next کلیک کنید تا به مرحله بعدی بروید.
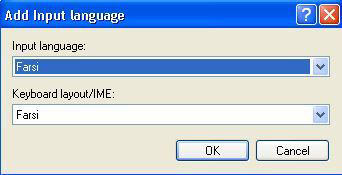
8- نام کاربر ویندوز
در این مرحله نام و نام شرکت از شما پرسیده می شود، می توانید نام را در کادرهای متنی وارد کنید و بر روی Next کلیک کنید.
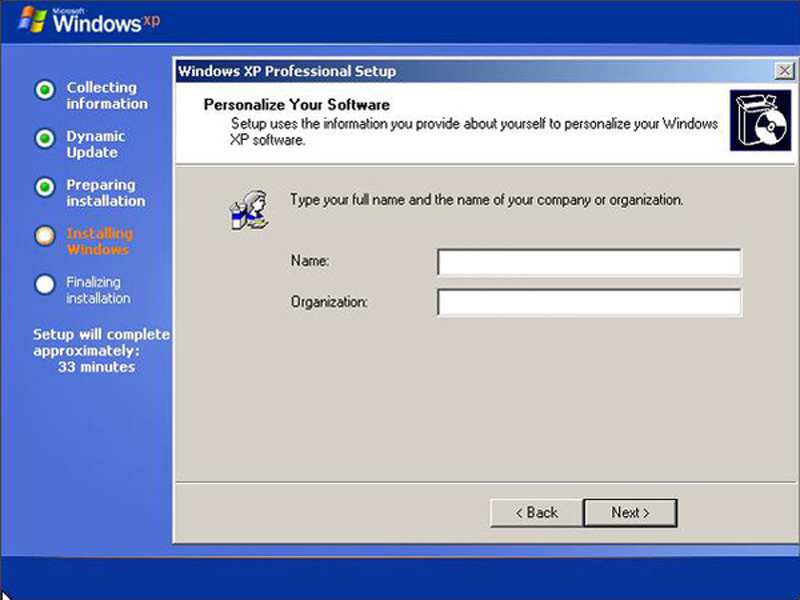
9- شماره سریال
اگر ویندوز xp اورجینال خریداری کرده اید، شماره سریال همراه سی دی در اختیار شما قرار گرفته است. اگر ویندوز کرک شده استفاده می کنید شماره سریال یا همراه یا درون CD ویندوز موجود است که لازم بوده قبلا آن را روی کاغذ یادداشت کرده باشید. این شماره سریال را در قسمت Product key وارد کرده و کلید Next را بزنید.
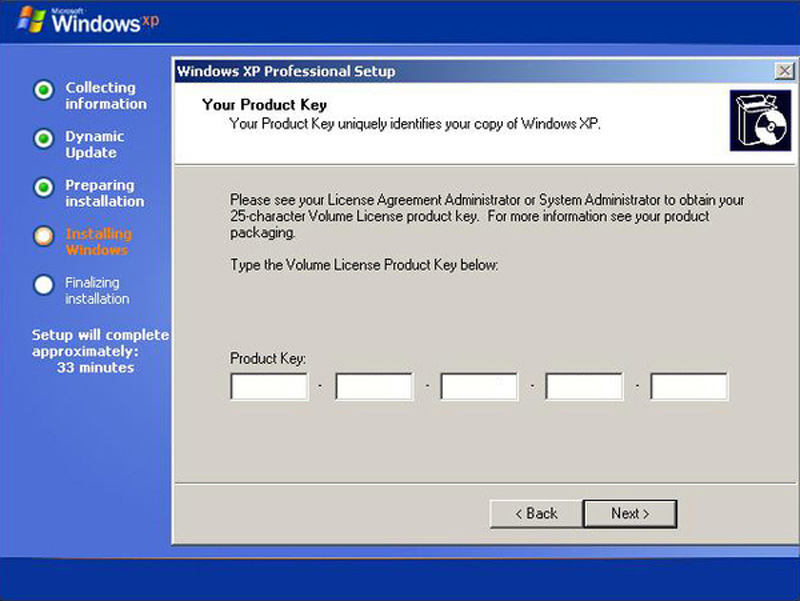
10- انتخاب نام و رمز عبور
در این مرحله یک نام برای کامپیوتر خود انتخاب کرده و در اولین کادر متنی یعنی قسمت Computer name وارد کنید. در صورتی که می خواهید برای ورود به ویندوز رمز بگذارید، رمز مورد نظر را در هر دو کادر متنی پایین وارد کنید و در صورتی که نیاز به پسورد ندارید، این دو گزینه را خالی رها کنید و بر روی Next کلیک کنید.
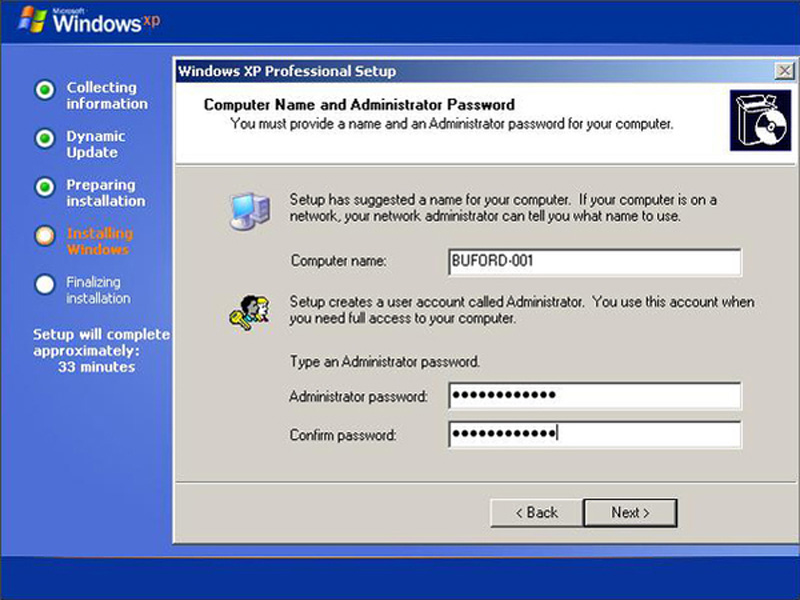
11- تنظیم تاریخ و زمان
حال نوبت به تنظیم زمان رسیده است. تاریخ و ساعت کنونی را وارد کرده و از نوار بازشو Time zone منطقه زمانی خود را انتخاب کنید. اگر در ایران هستید، تهران را انتخاب کنید.
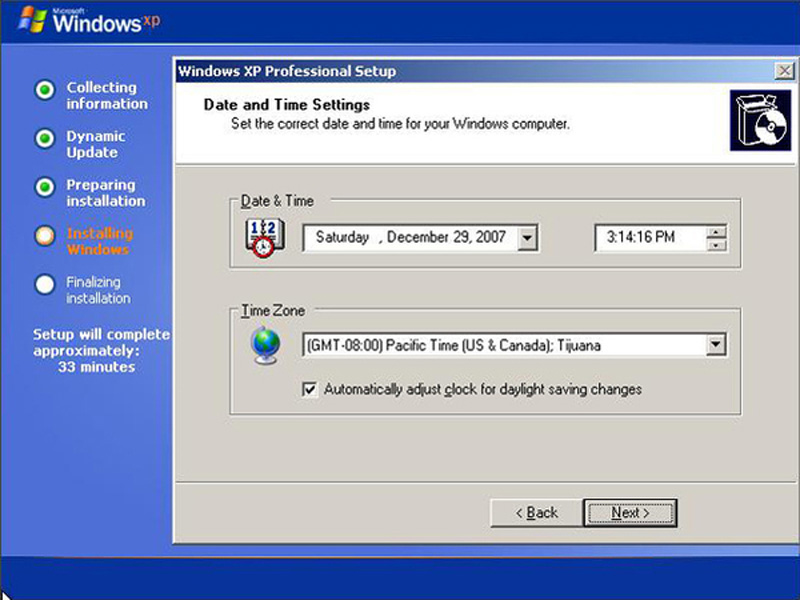
12- تنظیمات شبکه
در این پنجره که تنظیمات مربوط به شبکه است، گزینه اول را انتخاب کرده و Next را بزنید.
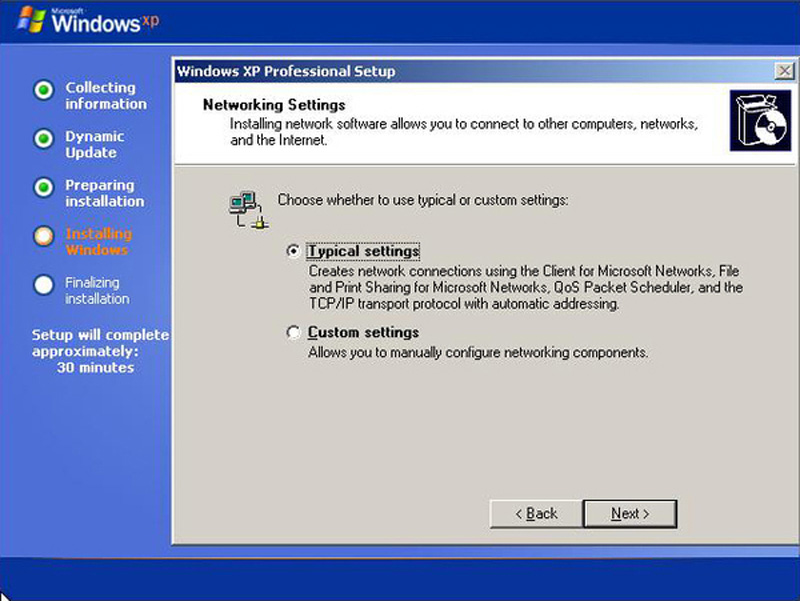
این پنجره نیز تنظیمات مربوط به شبکه است، بر روی Next کلیک کنید.
صبر کنید تا فرآیند نصب تکمیل شود.
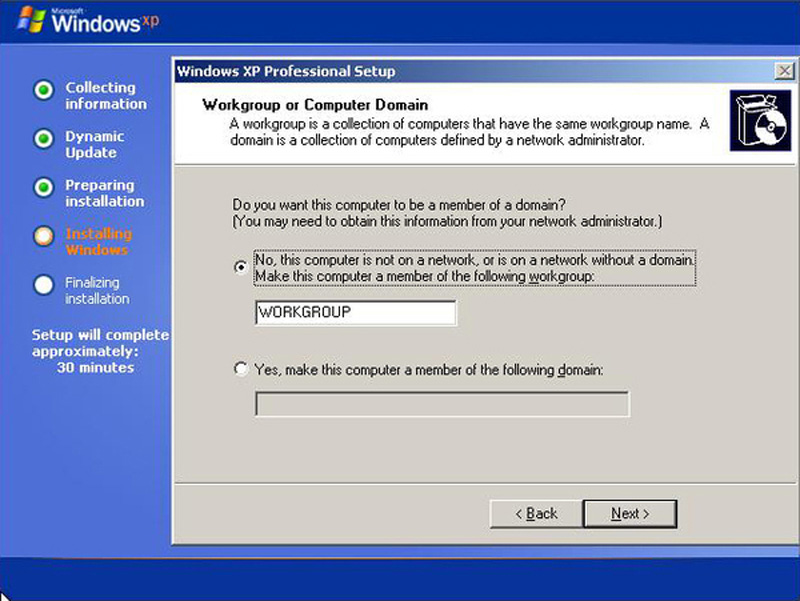
13- تنظیمات صفحه نمایش
در این مرحله نصب ویندوز xp نوبت به تنظیمات صفحه نمایش رسیده. در پنجره هشداری که مشاهده می کنید، بر روی OK کلیک کنید تا تنظیمات نمایشگر به صورت خودکار انجام شود.
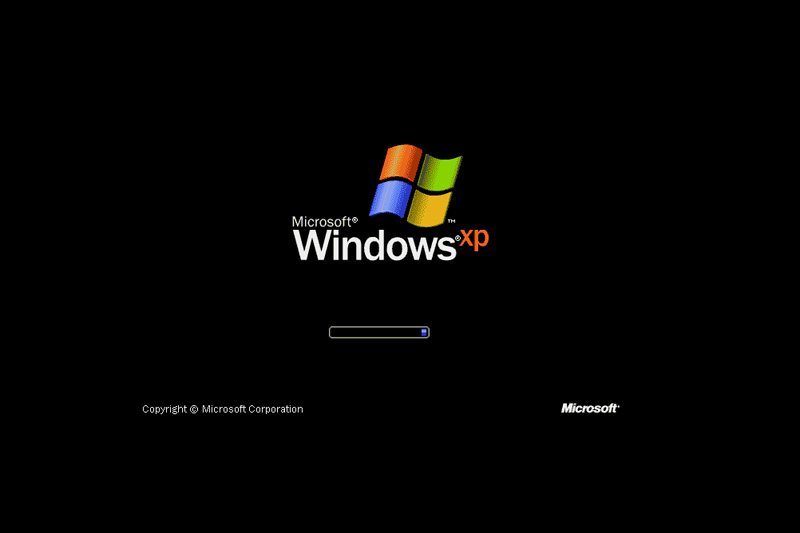
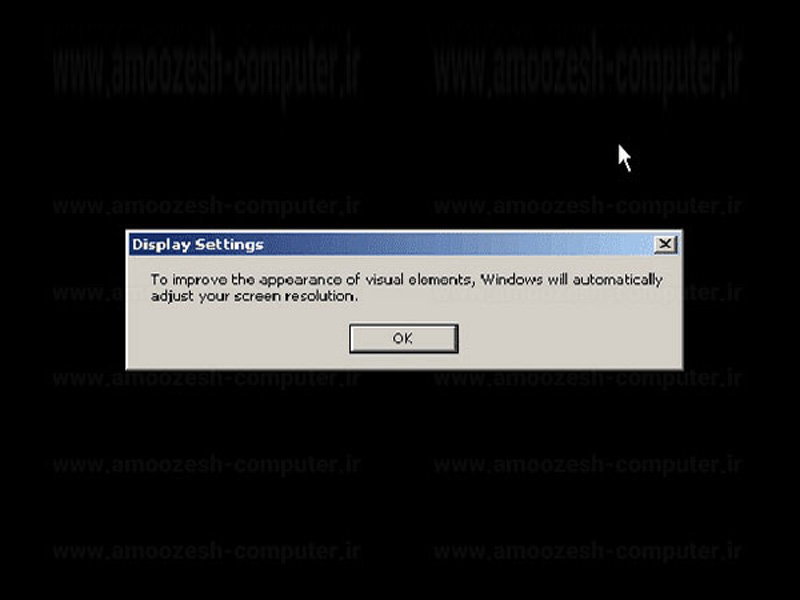
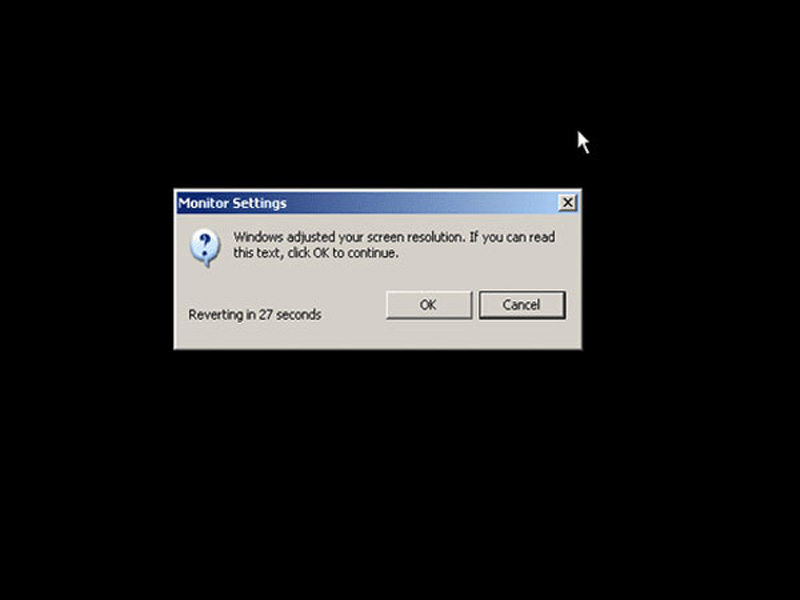
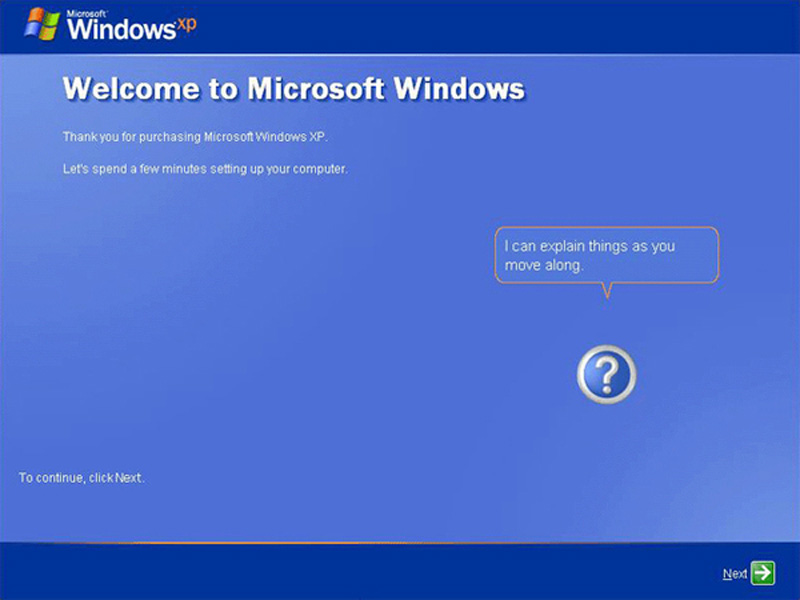
14- تنظیمات شبکه
پنجره تنظیمات شبکه و دسترسی به اینترنت برای شما نمایش داده می شود. برای دسترسی به اینترنت گزینه اول را انتخاب کرده و در صورتی که بعدا می خواهید این تنظیمات را اعمال کنید گزینه دوم را انتخاب کرده و Next را بزنید.
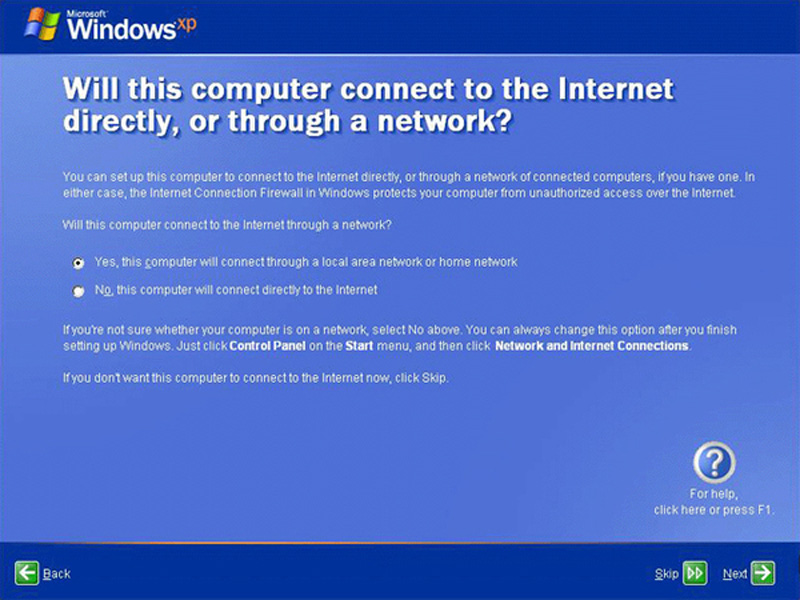
15- فعال سازی ویندوز
در این مرحله تنظیمات فعال سازی و به روز رسانی ویندوز xp را انجام دهید. در صورتی که ویندوز شما اورجینال است می توانید گزینه اول را انتخاب کنید تا پس از وصل شدن به اینترنت، ویندوز xp فعال و به روز رسانی شود. در غیر اینصورت گزینه آخر یعنی No را انتخاب کنید و Next را بزنید.
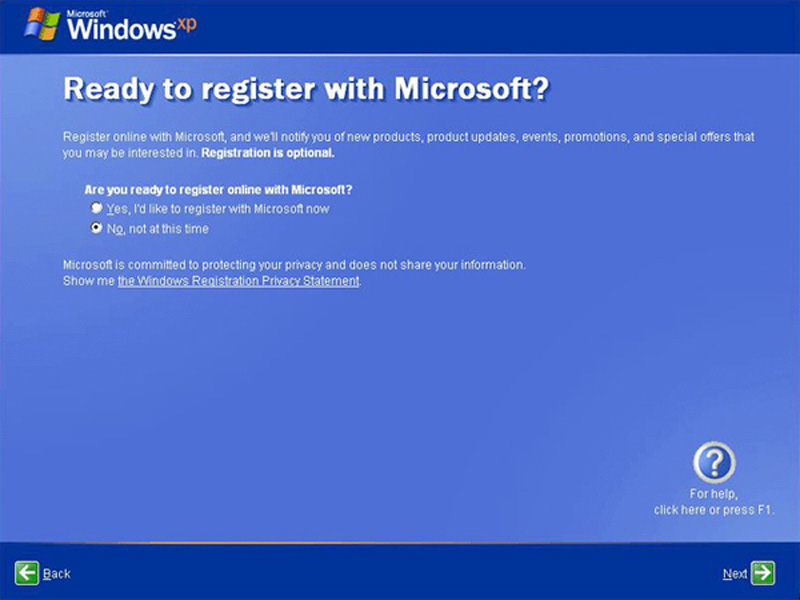
16- مشخصات کاربری
در این مرحله نام کاربر یا کاربرانی که با ویندوز کار می کنند از شما پرسیده می شود، می توانید نام یک یا چند نام در کادرهای متنی وارد کنید و بر روی Next کلیک کنید.
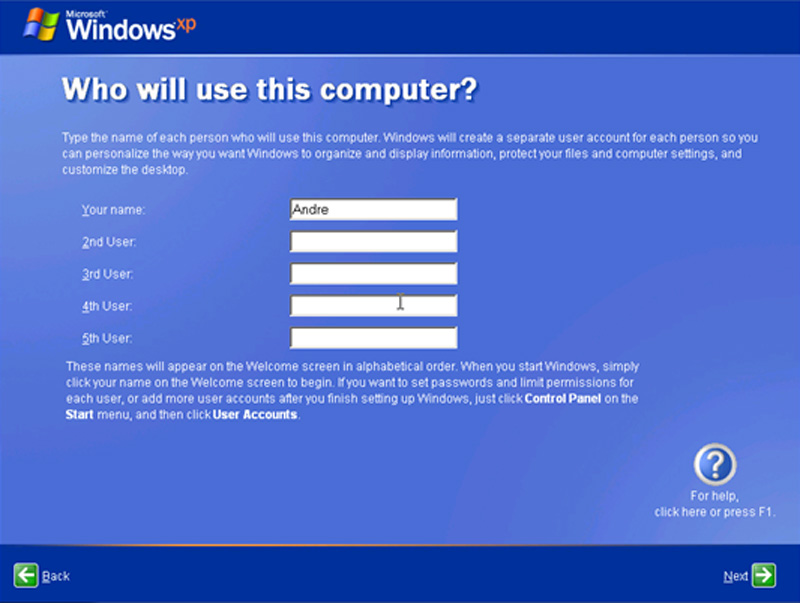
17- پایان نصب ویندوز
در آخرین مرحله نصب ویندوز xp، صفحه تشکر ویندوز برای شما نمایش داده می شود بر روی کلید Finish کلیک کنید تا صفحه خوش آمد ویندوز را مشاهده کنید.
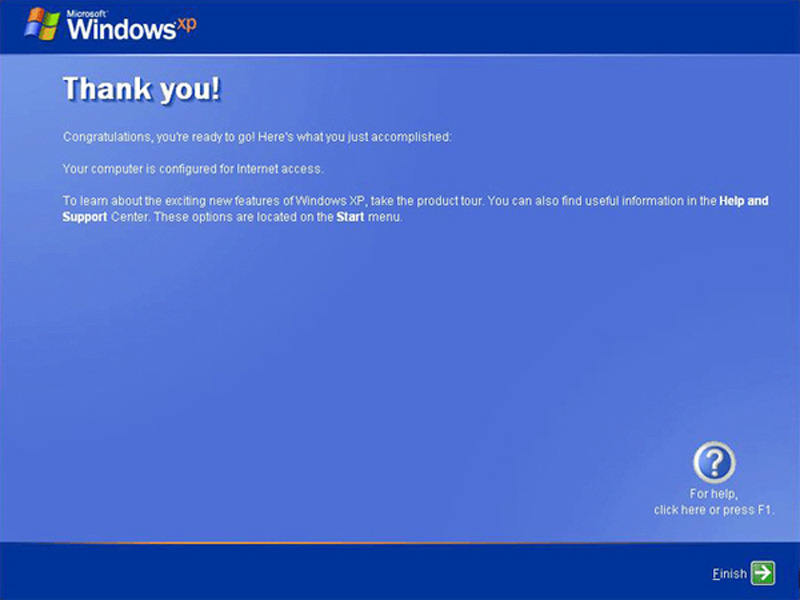
پس از چند لحظه صفحه دسکتاپ ویندوز برای شما نمایش داده می شد. حال می توانید درایورها و برنامه های مورد نیاز خود را نصب کرده و کار با ویندوز را شروع کنید.
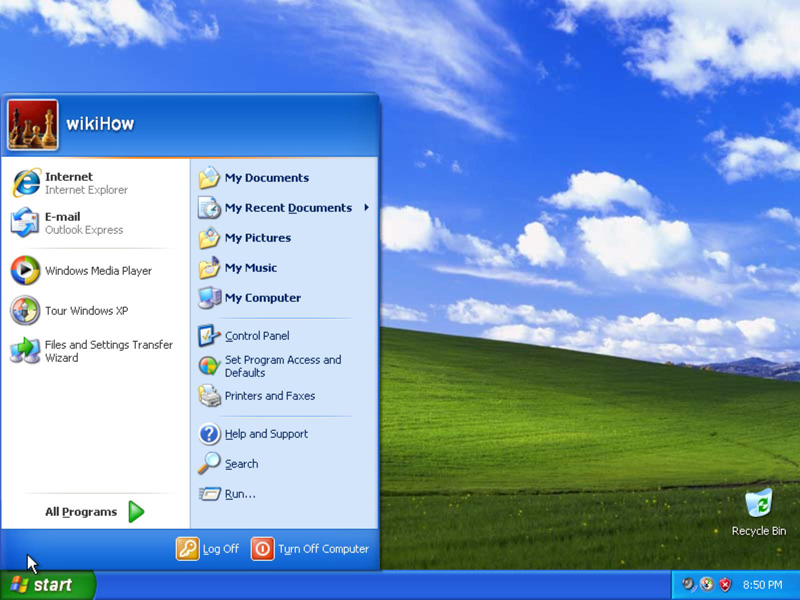
سوالات متداول
امیدواریم آموزش نصب ویندوز xp برایتان مفید بوده و بتوانید ویندوز xp را به راحتی و بدون دردسر نصب کنید.
در این بخش راهنمای نصب ویندوز xp به سوالات متداولی که پیش یا در زمان نصب ویندوز xp ممکن است با آن مواجه شوید می پردازیم.
نصب ویندوز xp روی چه سیستم هایی توصیه می شود؟
ویندوز ایکس پی، به خاطر سبک و کم حجم بودن برای سیستم های قدیمی یک ویندوز ایده آل محسوب می شود. همچنین برخی کاربران که با نرم افزارهای قدیمی تر کار می کنند به خاطر همین سبک بود و سرعت بالاتر برخی نرم افزارهای قدیمی (به خاطر امکانات کمتر) ترجیح می دهند با این ویندوز کار کنند یا ویندوز xp را در کنار ویندوز دیگری نصب کنند.
همانطور که می دانید پشتیبانی از ویندوز xp توسط مایکروسافت خاتمه یافته و دیگر به روز رسانی نمی شود به همین خاطر بهتر است به جای ویندوز اکس پی از ویندوزهای بالاتر مثل ویندوز 7، ویندوز 10 یا ویندوز 11 استفاده کنید.
آیا می توان ویندوز xp را در کنار ویندوز دیگری نصب کرد؟
بله. برای نصب ویندوز xp در کنار ویندوز دیگر مثلا ویندوز 7، ویندوز 8، ویندوز 10 یا ویندوز 11 ابتدا ویندوز xp را روی یک درایو نصب کرده و سپس ویندوز 7 یا بالاتر را روی درایو دیگر نصب کنید. در این حالت سیستم به طور خودکار هر دو ویندوز را می شناسد. اگر می خواهید بالعکس عمل کرده و ویندوز بالاتری را نصب کنید، لازم است ویندوز xp را با کمک نرم افزار EasyBCD به سیستم بشناسانید.
سی دی ویندوزم خراب شده چه کنم؟
شما می توانید عبارت «دانلود ویندوز xp» را در گوگل جستجو کنید. سایت های معتبر دانلود فارسی ویندوز xp را برای دانلود بر روی سایت خود، گذاشته اند. پس از دانلود ویندوز xp می توانید فایل ISO دانلود شده را رایت کرده و بوسیله آن اقدام به نصب ویندوز xp کنید.
انواع ویندوز xp
ویندوز ایکس پی در ویرایش های مختلفی ارائه شده که رایج ترین آنها عبارتند از:
ویندوز XP ویرایش خانگی
ویندوز XP حرفهای
ویندوز XP ویرایش Media Center
ویندوز XP ویرایش Tablet PC
ویندوز XP ویرایش ۶۴ بیتی
ویندوز XP ویرایش حرفهای x۶۴
نصب ویندوز xp روی چه سیستم هایی توصیه می شود؟
برای نصب ویندوز ایکس پی به سیستمی با سی پی یو ۲۳۳ مگا هرتزی، رم ۶۴ مگابایت، کارت گرافیک سوپر وی جی ای با رزولیشن ۸۰۰x۶۰۰ یا بالاتر و فضای خالی هارد دیسک حدود ۱٫۵ گیگابایت یا بیشتر نیاز دارید.
آیا نصب ویندوز xp با فلش هم ممکن است؟
بله. دو شیوه نصب ویندوز xp وجود دارد:
نصب ویندوز xp با سی دی
نصب ویندوز xp با فلش
نصب ویندوز xp با سی دی بهتر است یا نصب ویندوز xp با فلش؟
نصب ویندوز xp با سی دی راحت تر است چون نیاز به آماده سازی سی دی قبل از نصب وجود ندارد. در عین حال سرعت نصب ویندوز xp با فلش خیلی سریع تر است چون سرعت خواندن از USB بیشتر از درایو نوری است. فقط نصب ویندوز xp با فلش یک مرحله بیشتر دارد و آن ساخت فلش بوتیبل است.
چگونه فلش بوتیبل نصب ویندوز xp بسازم؟
برای نصب ویندوز xp از روی فلش باید مراحل زیر را دنبال کنید.
ابتدا ویندوز xp را دانلود کنید و سپس این فایل دانلود شده را که با فرمت ISO هست با استفاده از نرم افزارهایی که برای ساخت فلش Bootable طراحی شده اند، بر روی فلش بریزید.
برای ساخت فلش بوتیبل می توانید از نرم افزارهای Rufus، Universal USB Installer، power iso، ultraiso، WinToUSB و... استفاده کنید.
راهنمای نصب ویندوز xp از روی فلش
نصب ویندوز xp از روی فلش تفاوتی با نصب ویندوز xp از روی سی دی ندارد و همان مراحل دنبال می شود فقط لازم است در اولین مرحله یعنی تنظیمات بوت، قسمت اولین بوت یا First Boot Device به جای خواندن از سی دی یا دی وی دی بر روی فلش یعنی گزینه Removable Device، Flash Drive یا USB Drive تنظیم شود.