آموزش نصب ویندوز 11 - آموزش تصویری و قدم به قدم نصب ویندوز 11

آموزش نصب ویندوز 11 به صورت تصویری، گام به گام و به زبان ساده تنظیم شده تا همراه با این آموزش بتوانید ویندوز 11 را به سادگی و بدون دردسر نصب کنید.
آموزش نصب ویندوز ۱۱ به دو بخش تقسیم شده است: مراحل نصب ویندوز 11 و سوالات متداول. در بخش اول مراحل نصب توضیح داده شده و در بخش سوالات متداول به مواردی چون پارتیشن بندی هارد، سخت افزار مورد نیاز نصب ویندوز 11، انواع ویندوز 11، شیوه های نصب ویندوز 11، بوتیبل کردن فلش، راهنمای نصب ویندوز 11 از روی فلش، آموزش ساخت سی دی بوتیبل، نصب دو ویندوز کنار هم و... پرداخته شده است.
مراحل نصب ویندوز 11
1- تنظیمات بوت
قبل از شروع نصب ویندوز ۱۱ لازم است تنظیمات بایوس سیستم را انجام دهید. با توجه به اینکه نصب ویندوز ۱۱ هم از روی DVD و هم از روی فلش امکان پذیر است، ابتدا لازم است درایوی که قرار است اطلاعات نصب از آنجا خوانده شود به سیستم معرفی کنید. سی دی ویندوز 11 را داخل درایو سی دی گذاشته و یا فلش را به پورت USB وصل کرده و سیستم را ری استارت کنید. با توجه به نوع مادر بورد خود یکی از کلیدهای F2 ,F8 ,F10 ,Delete را فشار دهید تا وارد صفحه تنظیمات بایوس شوید. در این صفحه با دکمه های فلش جهت نما و Tab، بین گزینه ها جابجا شوید.
وارد سربرگ Boot شده و گزینه Boot Device Priority را انتخاب کرده و کلید اینتر (Enter) کیبورد را بزنید.
گزینه 1st Boot Device را انتخاب کرده و بوسیله دکمه های جهت نما و یا اینتر، اولین درایو بوت را مشخص کنید. در صورتی که نصب ویندوز را از روی دی وی دی انجام می دهید گزیینه CD-ROM یا DVD-ROM و یا اگر عملیات نصب را از روی فلش انجام می دهید گزینه Removable Device، Flash Drive یا USB Drive را انتخاب کرده و اینتر کنید. سپس دکمه F10 را بزنید تا تغییرات ذخیره شده و از ستاپ بایوس خارج شوید.
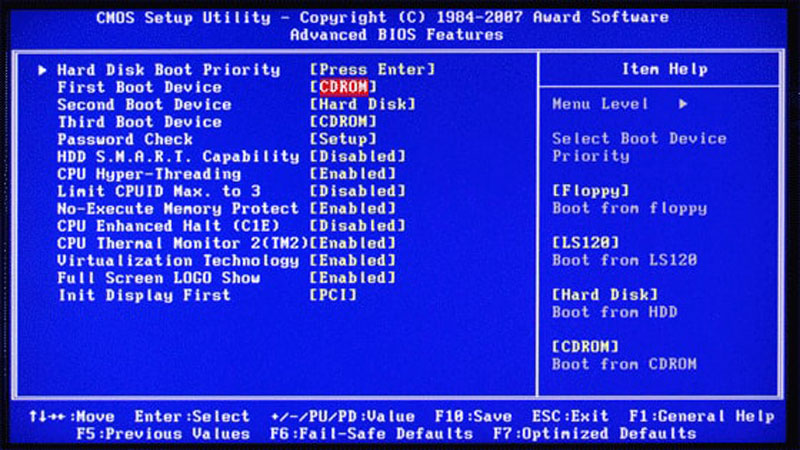
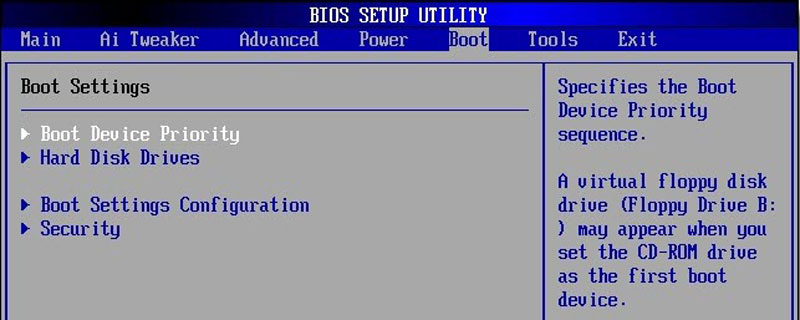
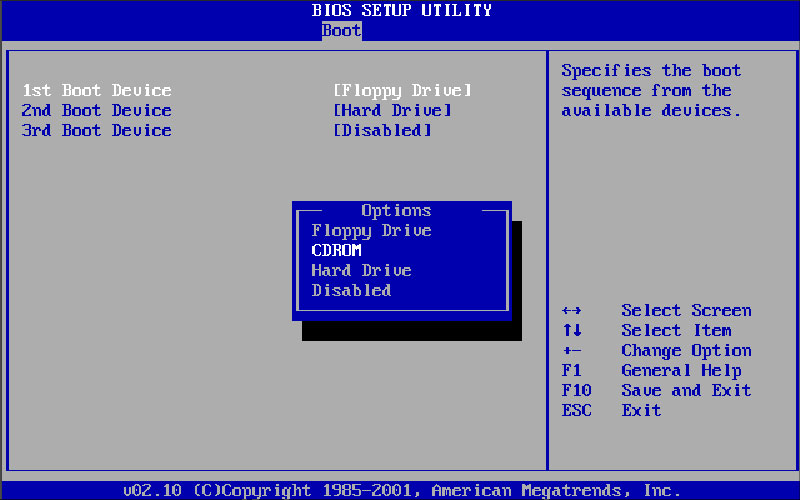
سیستم به صورت خودکار ری استارت شده و پیام Press any key to boot from CD or DVD... برای شما نمایش داده می شود. یکی از کلیدهای کیبورد را بزنید تا به اولین مرحله نصب ویندوز وارد شوید.
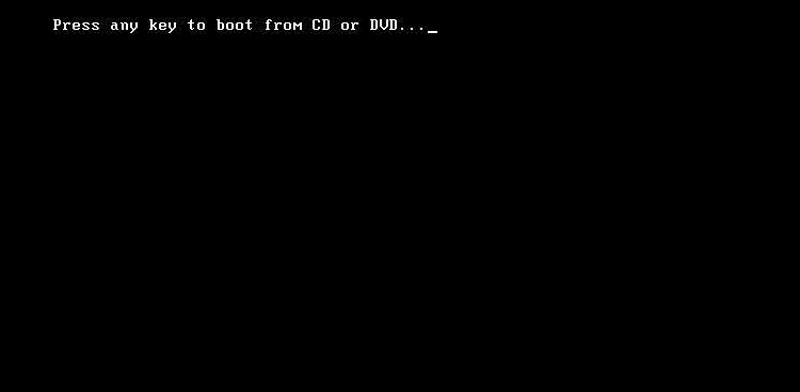
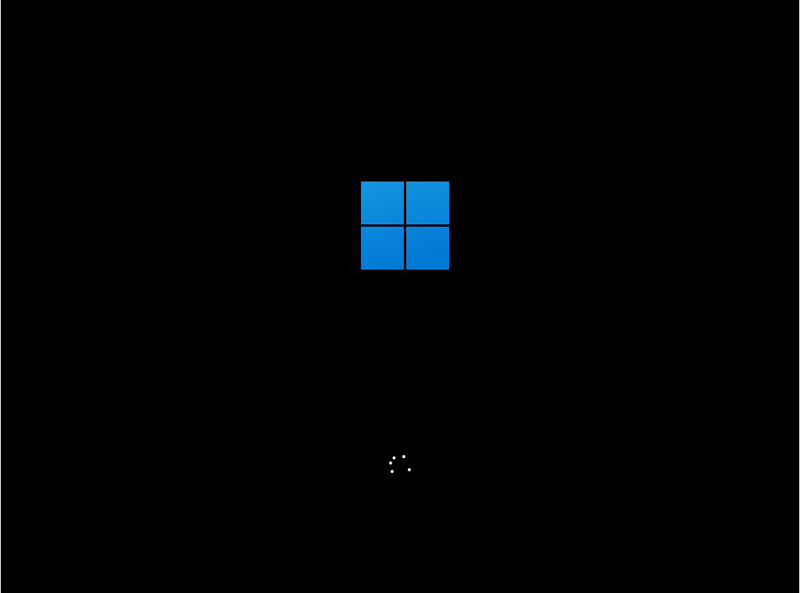
2- انتخاب زبان
ابتدا زبان نصب، فرمت تاریخ و زمان و زبان کیبورد را انتخاب کنید. به طور پیش فرض زبان انگلیسی تعیین شده است. بهتر است این موارد را تغییر نداده و بر روی دکمه Next کلیک کنید.
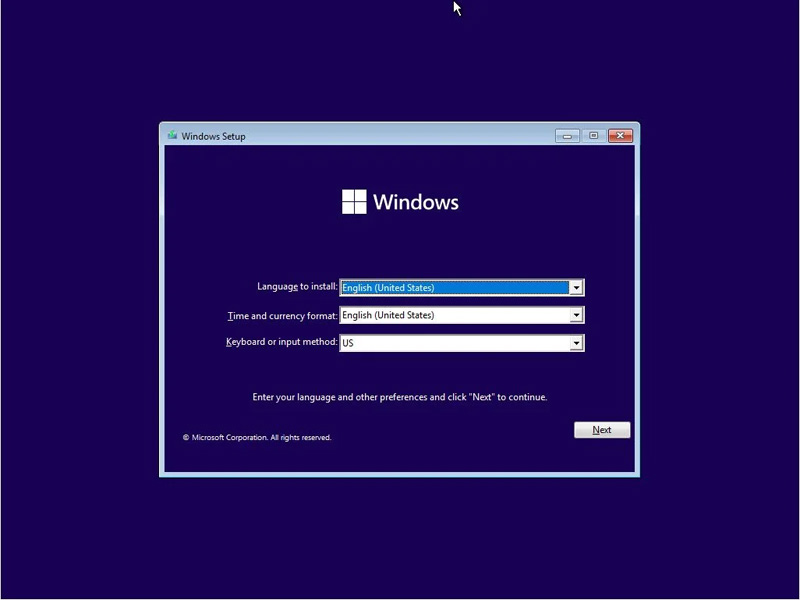
3- شروع نصب ویندوز ۱۱
در این مرحله بر روی دکمه Install Now کلیک کنید تا به صفحه بعدی هدایت شوید.
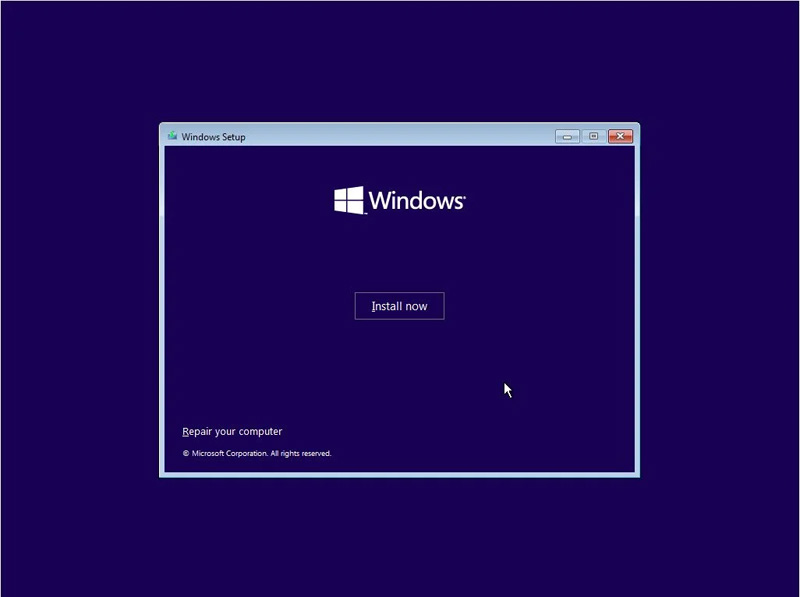
4- انتخاب نسخه
در این مرحله لیست نسخه های ویندوز 11 موجود در دی وی دی یا فلش نمایش داده می شود. با توجه به نیازهای نرم افزاری و امکانات سخت افزاری کامپیوتر خود نسخه مورد نظر را انتخاب کرده و Next را بزنید.
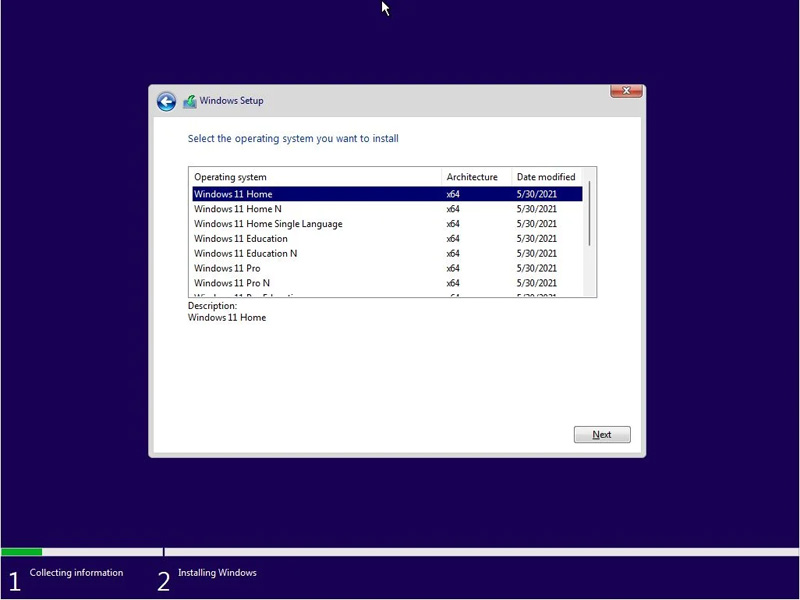
5- ورود سریال ویندوز
در صورتی که از ویندوز اورجینال استفاده می کنید، شماره سریالی به همراه ویندوز در اختیار شما قرار گرفته که لازم است آن را در کادر متنی وارد کنید. در غیر اینصورت نیازی به وارد کردن سریال نیست، روی گزینه I dont have a product key کلیک کنید تا به مرحله بعدی بروید.
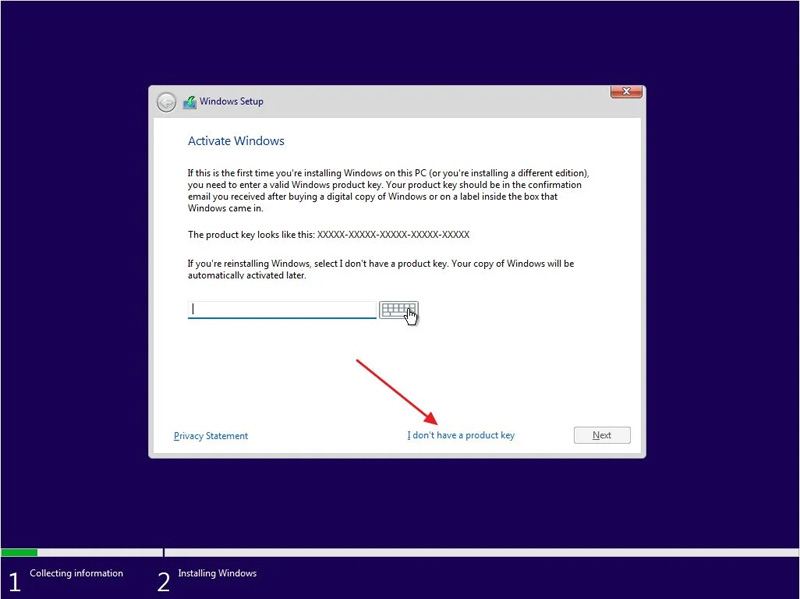
6- پذیرش شرایط و قوانین
در پنجره نصب، شرایط و قوانین استفاده از ویندوز برای شما نمایش داده می شود، گزینه I accept the license terms را انتخاب کرده تا تیک آن فعال شود و سپس بر روی Next کلیک کنید.
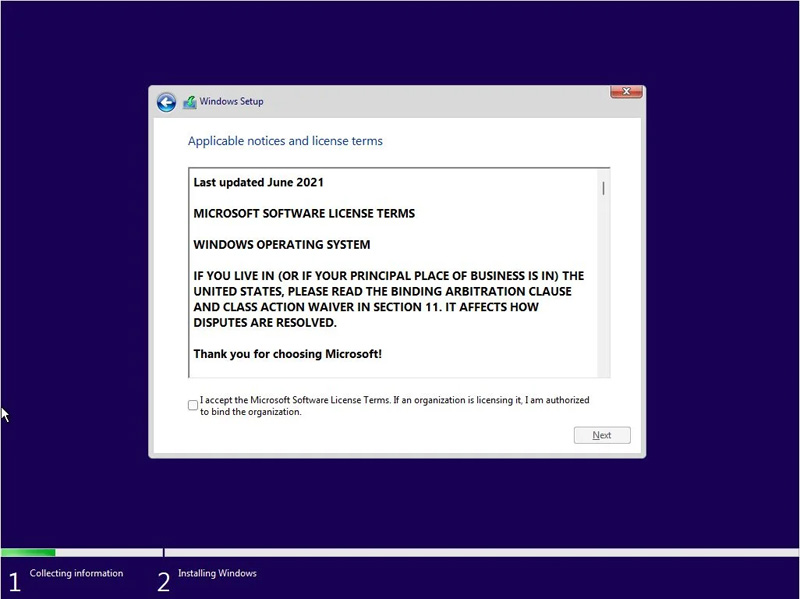
7- انتخاب شیوه نصب
در این مرحله هم امکان نصب و هم ارتقاء ویندوز را دارید. در صورتی که از قبل ویندوز 10 روی سیستم شما نصب بوده و می خواهید آن را به ویندوز 11 ارتقا دهید از گزینه Upgrade این به روز رسانی انجام می شود. و در صورتی که می خواهید ویندوز جدیدی نصب کرده یا آن را جایگزین ویندوز قبلی کنید، بر روی گزینه Custom کلیک کنید. پیشنهاد می کنیم گزینه دوم را انتخاب کنید.
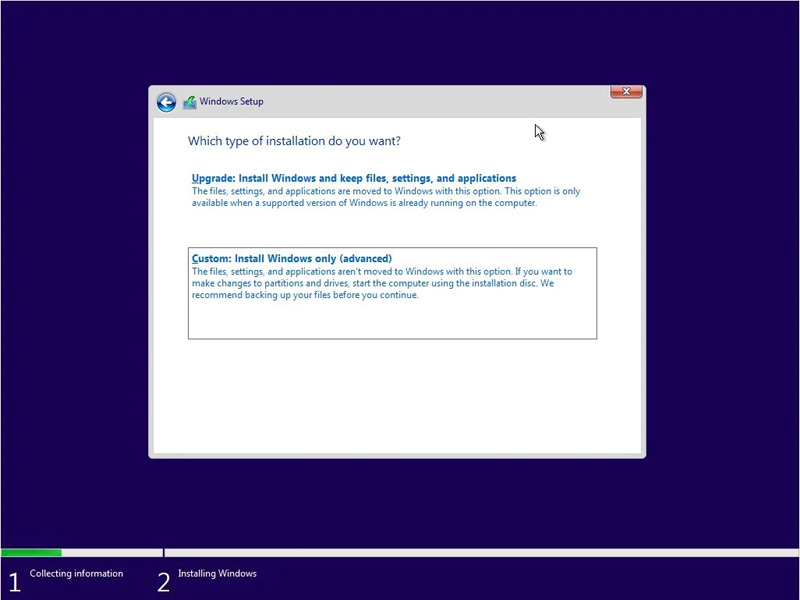
8- پارتیشن بندی
در این مرحله لیست پارتیشن های سیستم شما نمایش داده می شود. شما امکان اضافه کردن، حذف و ادغام پارتیشن ها را دارید.
درایو مورد نظر برای نصب ویندوز ۱۱ را انتخاب کرده و بر روی گزینه Format کلیک کنید. همانطور که می دانید با فرمت درایو مورد نظر، همه برنامه ها، فایل ها و اطلاعات موجود در آن درایو حذف می شود، پس از قبل از فرمت کردن بهتر است از آن درایو بک آپ گرفته یا فایل های مهم را بر روی دیگر انتقال دهید. با زدن گزینه فرمت پیام هشدار از دست رفتن اطلاعات برای شما نمایش داده می شود، برای ادامه بر روی OK و سپس Next کلیک کنید.
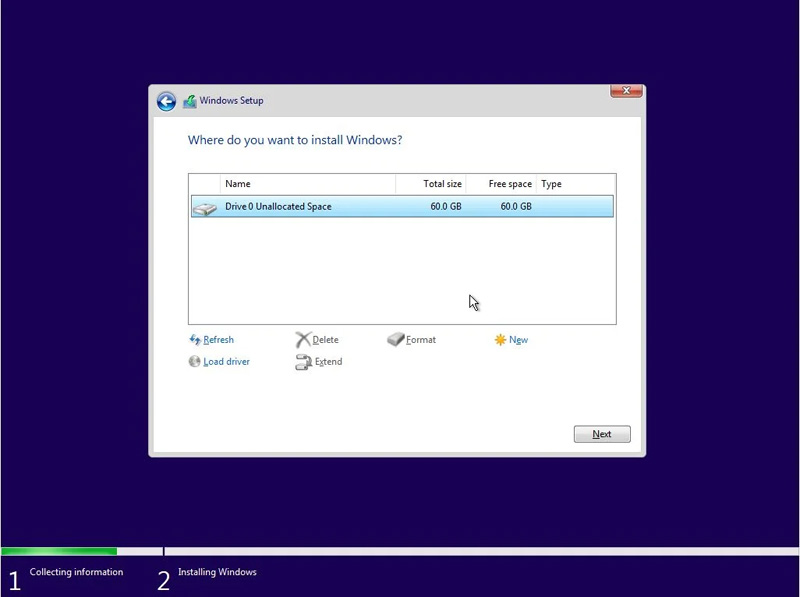
9- شروع نصب
حال مراحل اصلی کپی فایل های ویندوز شامل نصب امکانات و آپدیت ها شروع شده و با توجه به قدرت و امکانات سخت افزاری سیستم شما بین 10 دقیقه تا 40 دقیقه طول می کشد. صبر کنید تا فرآیند نصب مرحله به مرحله جلو رود، در پایان هر مرحله سیستم به صورت خودکار ری استارت شده و فرآیند نصب ادامه می یابد.
صبر کنید تا صفحه Starting services و سپس صفحه تنظیمات برای شما نمایش داده شود.
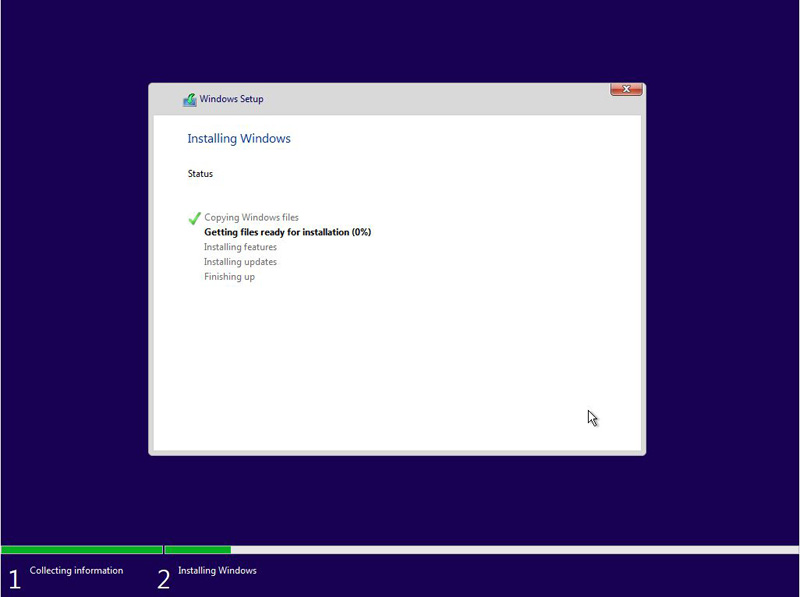
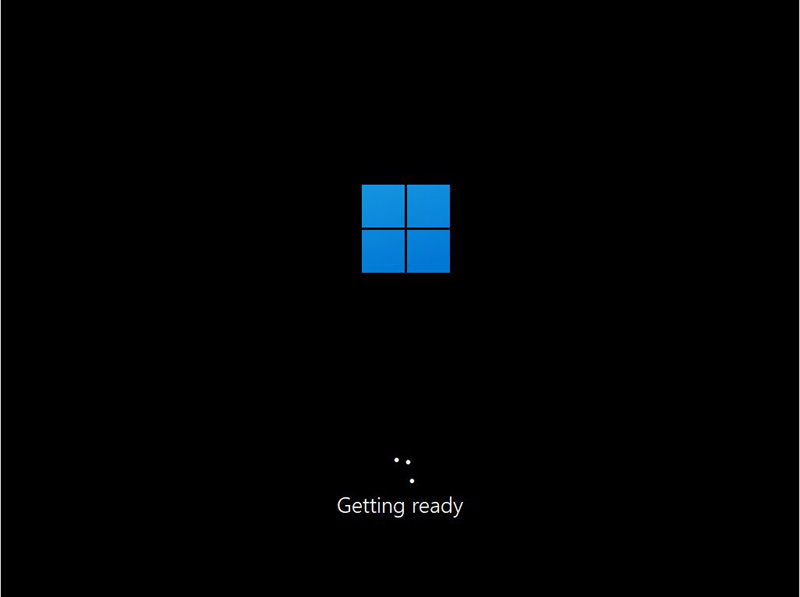
10- انتخاب نام کامپیوتر
یک نام برای کامپیوتر خود انتخاب و وارد کرده و بر روی Next کلیک کنید.
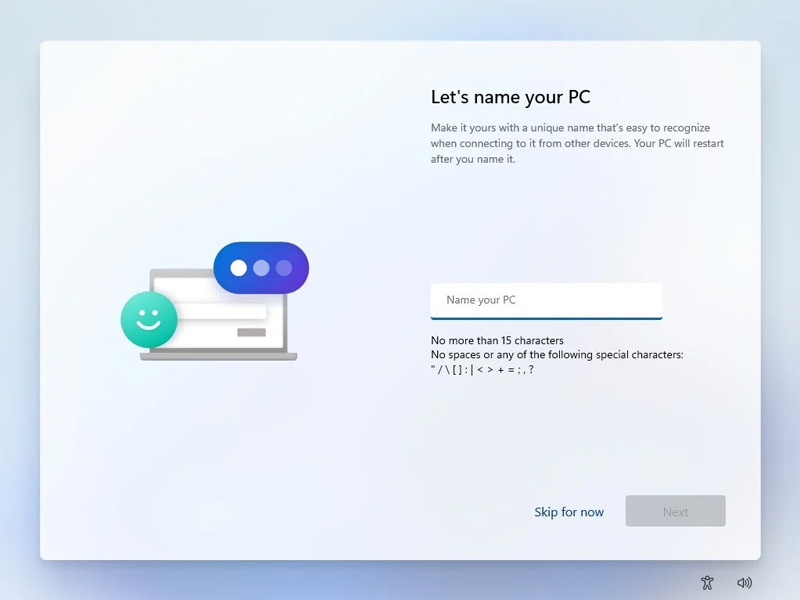
11- انتخاب کشور
از میان گزینه های موجود، منطقه و کشور خود را انتخاب کرده و بر روی دکمه Yes کلیک کنید.
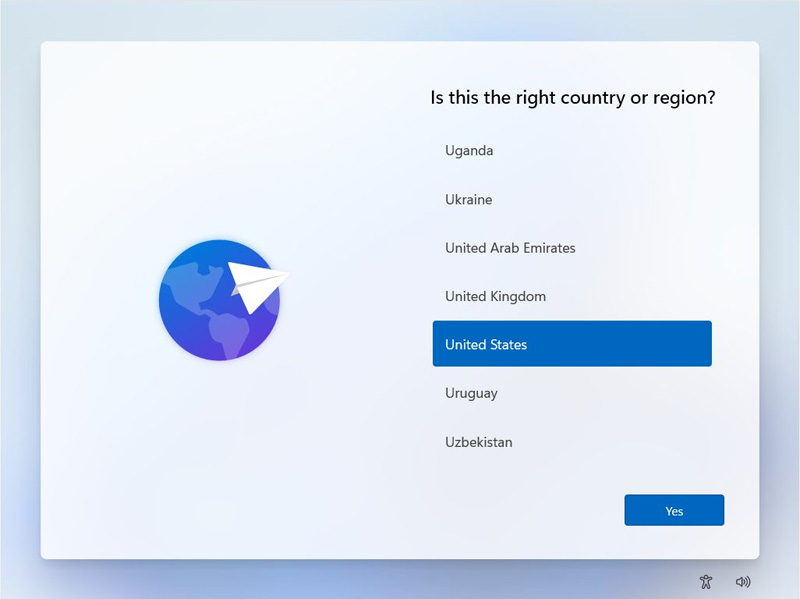
12- انتخاب زبان
در این قسمت از نصب ویندوز ۱۱ از میان زبان های موجود، زبان اولیه کیبورد را انتخاب کنید. بهتر است زبان انگلیسی را به عنوان زبان اولیه انتخاب کنید و با زدن Yes به مرحله بعد بروید.
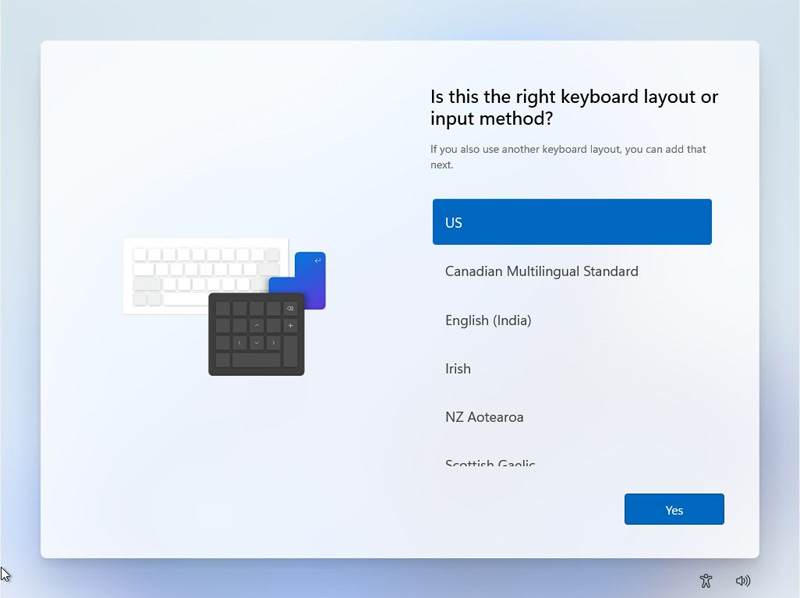
13- انتخاب زبان دوم
برای اضافه کردن زبان دوم که طبیعتا برای ما زبان فارسی می باشد بر روی گزینه Add Layout کلیک کرده و از لیست زبان ها، Persian (iran) را انتخاب کنید و Next را بزنید.
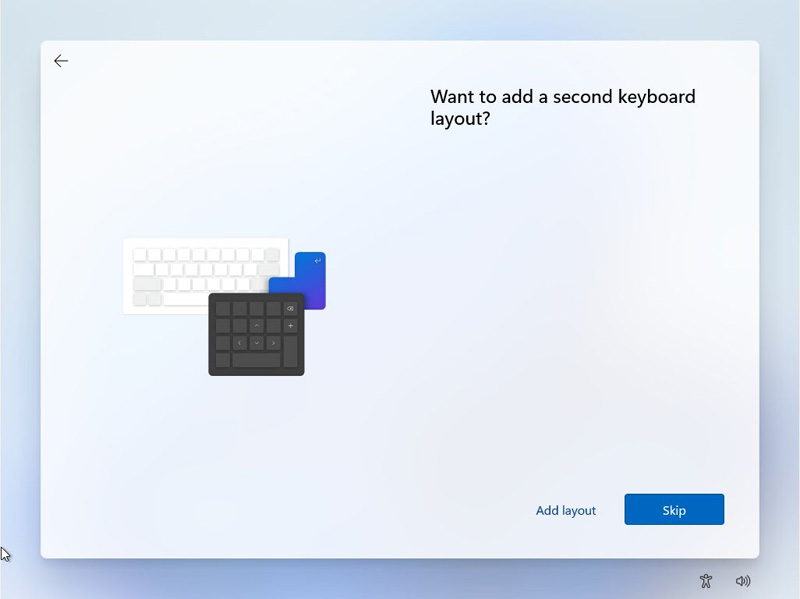
14- انتخاب نوع کاربری
در صفحه انتخاب نوع کاربری دو گزینه مشاهده می کنید، گزینه اول برای استفاده شخصی و گزینه دوم برای استفاده سازمانی می باشد. یکی از دو گزینه را بنا بر نوع کاربری خود انتخاب کرده و Next را بزنید.
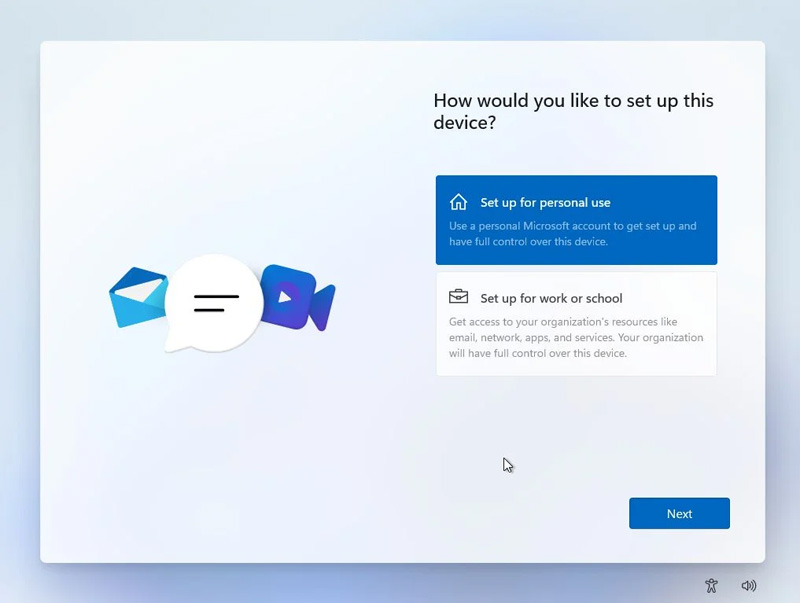
15- اکانت مایکروسافت
در این مرحله از نصب ویندوز ۱۱ می توانید برای همگام سازی اسناد و تنظیمات، وارد حساب کاربری مایکروسافت خود شوید برای این منظور اگر اکانت مایکروسافت ندارید می توانید با کلیک بر روی گزینه Create one یک حساب کاربری ایجاد کنید.
ورود به اکانت مایکروسافت
در صورتی اکانتی در مایکروسافت دارید آن را در کادر متنی وارد کنید و دکمه Next را بزنید.
در این صفحه رمز اکانت مایکروسافت از شما پرسیده می شود. آن را وارد کرده و دکمه Sign in را بزنید.
انصراف از ورود به اکانت مایکروسافت
در صورتی که نمی خواهید وارد اکانت مایکروسافت شوید، بر روی گزینه Sign-in options کلیک کنید.
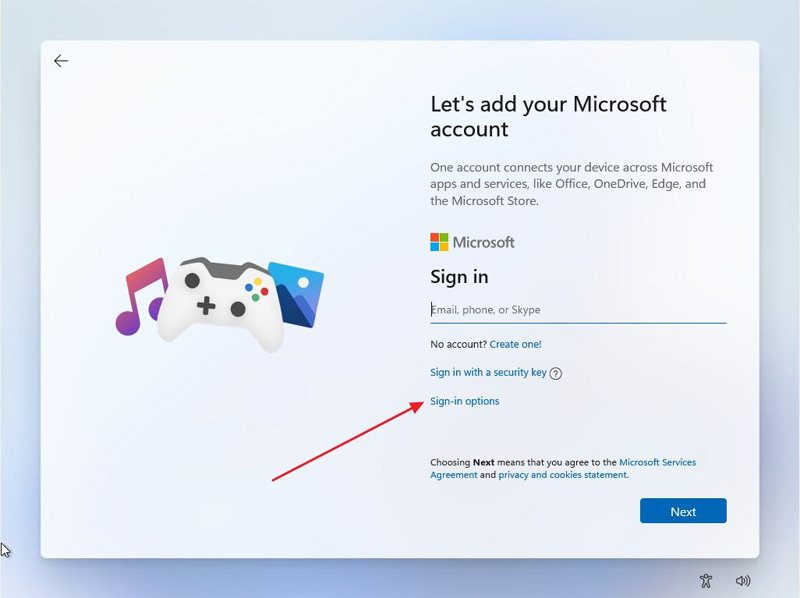
سپس از میان گزینه های موجود، Offline account را انتخاب کنید.
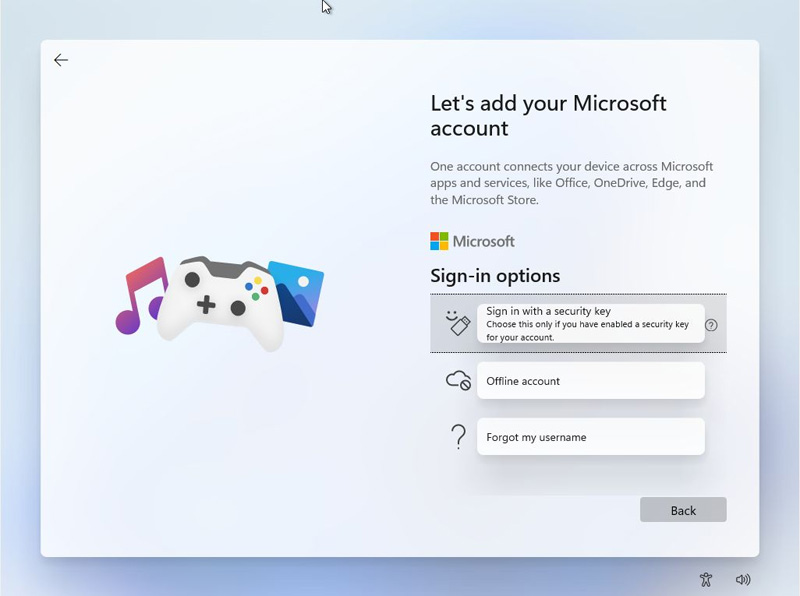
در این صفحه بر روی گزینه Skip for now کلیک کنید تا این مرحله را رد کنید.
16- انتخاب نام کاربری و رمز عبور
در این مرحله برای کامپیوتر خود یک نام کاربری انتخاب کرده و در کادر متنی وارد کنید و دکمه Next را بزنید و در صفحه بعد رمز عبور خود را وارد کنید. همچنین می توانید با زدن گزینه Skip for now این مرحله را نادیده بگیرید.
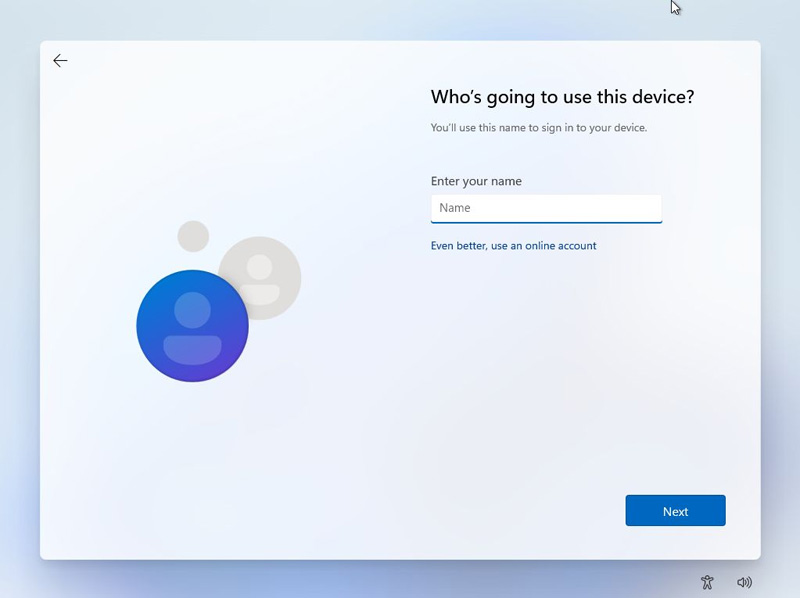
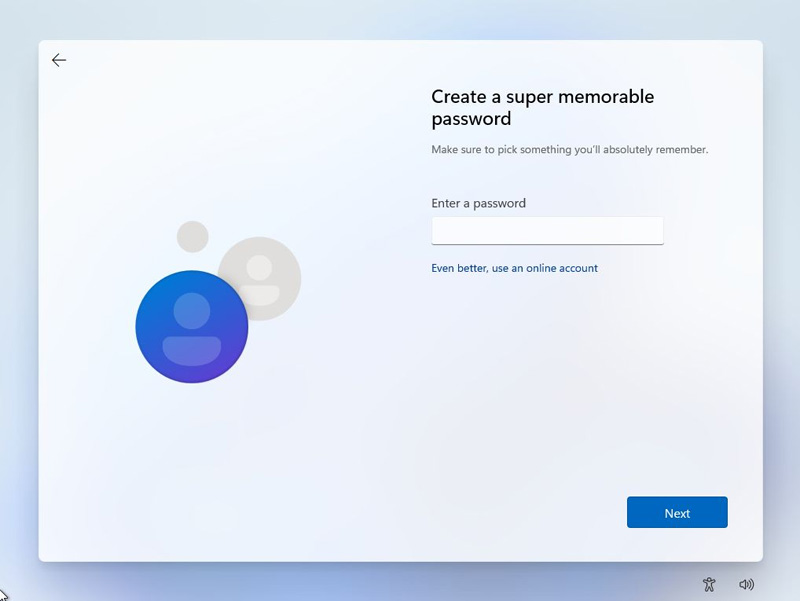
17- سوالات امنیتی
ویندوز برای افزایش امنیت سه سوال از شما می پرسد، می توانید از نوار کشویی بازشو سوالات مورد نظر را انتخاب نموده و پاسخ را در کادر متنی زیرین وارد کرده و سپس Next را بزنید.
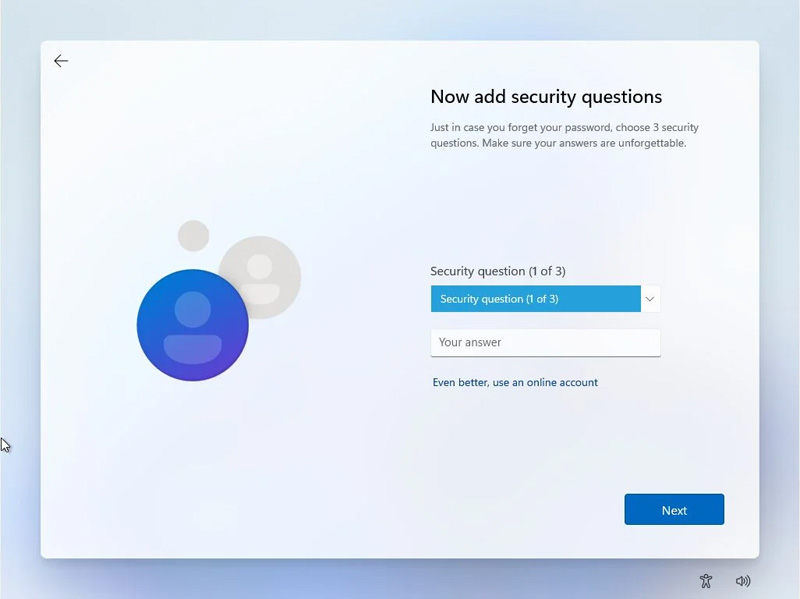
18- تنظیمات حریم خصوصی
در این مرحله لازم است تنظیمات حریم خصوصی را تعیین کنید. بهتر است همه گزینه ها را غیر فعال کرده و بر روی Accept کلیک کنید.
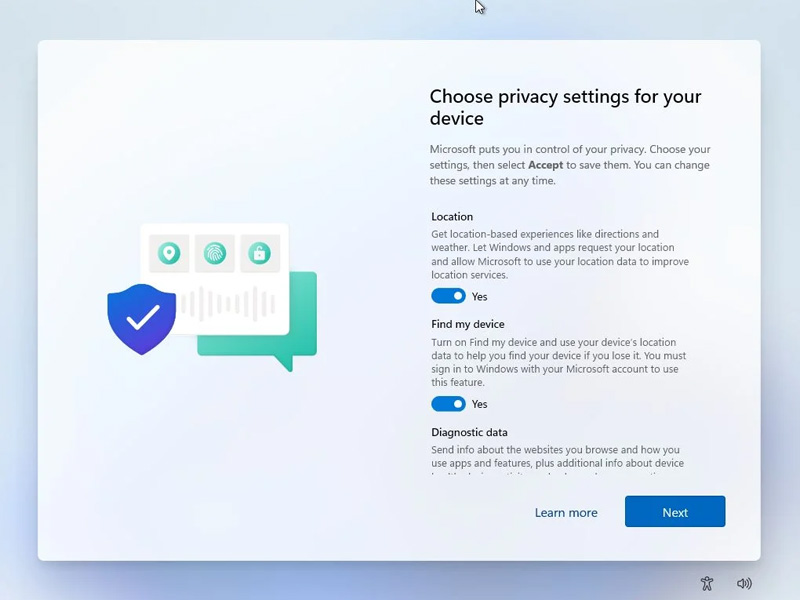
19- تنظیمات نهایی
چند لحظه صبر کنید تا تنظیمات نهایی اعمال و صفحه دسکتاپ ویندوز برای شما نمایش داده شود.
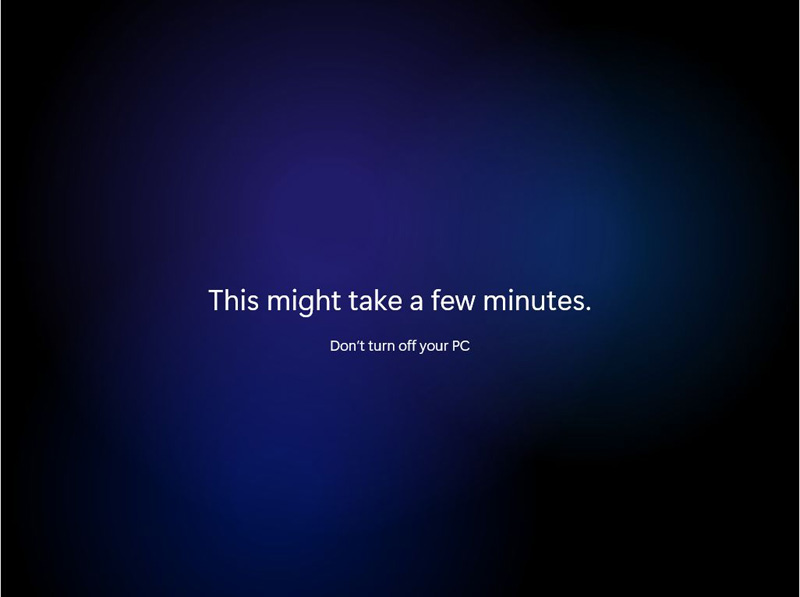
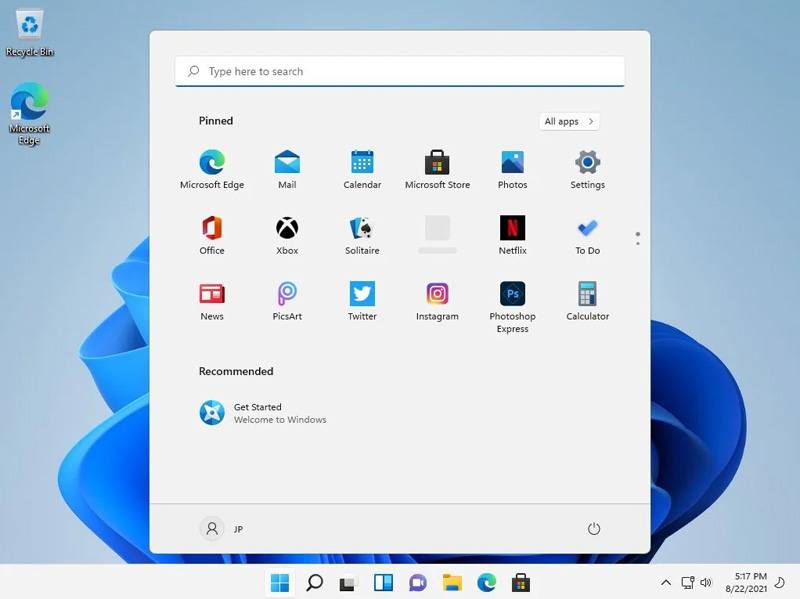
سوالات متداول
بسیار خرسندیم که تا اینجا با راهنمای نصب ویندوز 11 با ما همراه بوده اید. امیدواریم آموزش نصب ویندوز 11 برایتان مفید بوده و توانسته باشید ویندوز 11 را به راحتی نصب کنید.
در این قسمت راهنمای نصب ویندوز ۱۱ به سوالات متداولی که پیش یا در زمان نصب ویندوز ۱۱ ممکن است با آن مواجه شوید می پردازیم.
نصب ویندوز 11 با فلش بهتر است یا DVD؟
دو شیوه برای نصب ویندوز 11 وجود دارد:
نصب ویندوز 11 با DVD که آسانتر است.
نصب ویندوز 11 با فلش که سریع تر است.
سرعت پورت USB از درایو نوری بیشتر است، به همین دلیل نصب ویندوز با فلش مموری سریع تر از نصب ویندوز با دی وی دی انجام می شود.
برای این منظور ابتدا باید ویندوز 11 را دانلود کنید. سپس فلش را با ابزار نصب ویندوز مایکروسافت یا نرم افزار RUFUS بوتیبل (Bootable) کنید و ویندوز دانلود شده را روی آن بریزید.
اما هنگام نصب با دی وی دی دیگر نیاز به بوتیبل کردن ندارید و به همین خاطر این شیوه نصب راحت تر است.
آیا امکان نصب ویندوز 11 در کنار ویندوز دیگری وجود دارد؟
در صورتی که ویندوز دیگری روی سیستم شما نصب باشد، هنگام نصب ویندوز 11 پارتیشنی را که ویندوز یا سیستم عامل دیگری روی آن نصب نیست انتخاب کنید. در این حالت شما می توانید دو ویندوز در کنار هم داشته باشید.
آیا نصب ویندوز 11 بدون TPM امکان پذیر است؟
بله. در صورتی که سیستم شما پیش نیاز TPM را ندارد برای دور زدن TPM می توانید ویندوز 11 را روی ماشین مجازی (Virtual Machine) مثل ویرچوال بوکس و VMware نصب کنید. نصب ویندوز 11 روی VMware و VirtualBox بسیار آسان است به عبارت دیگر نصب ویندوز 11 روی ماشین مجازی تفاوتی با نصب ویندوز 11 روی کامپیوتر ندارد.
حداقل سخت افزار مورد نیاز نصب ویندوز ۱۱ چیست؟
پردازنده (cpu): سی پی یو 64 بیتی دو هسته ای با فرکانس یک گیگاهرتز
حافظه (رم): 4 گیگابایت رم
فضای ذخیره سازی: هارد دیسک با حداقل 64 گیگابات فضای خالی
کارت گرافیک: سازگاری با DirectX 12 و بالاتر همراه با درایور WDDM 2.0
سیستم فریمور: UEFI (رابط نرم افزاری بین سیستم عامل و میان افزار سیستم عامل) و پشتیبانی Secure Boot
TPM: نوع Trusted Platform Module2.0 (سخت افزاری که وظیفه ذخیره و نگهداری اطلاعات امنیتی مانند رمزهای تعبیه شده روی هارد و درایوها را بر عهده دارد و باید آن را در BIOS فعال کنید. استفاده در بایوس از نوع UEFI)
نمایشگر: نمایشگری HD با وضوح بالا 720p (720*1280 پیکسل) حداقل ابعاد 9 اینچی و هشت بیت به ازای کانال رنگی.
بررسی حداقل مشخصات سختافزاری ویندوز 11
قبل از نصب ویندوز مطمئن شوید که سیستم شما از حداقل های سخت افزاری مورد نیاز برخوردار است.
برای این منظور می توانید از نرم افزارهایی که برای تشخیص امکان نصب ویندوز ۱۱ تولید شده اند، استفاده کنید.
با کمک نرم افزار WhynotWin می توانید مشخصات سیستم خود را بررسی کنید. این نرم افزار با بررسی مشخصات سخت افزاری، تشخیص می دهد که امکان نصب ویندوز 11 را دارد یا نه.
پس از اجرای این نرم افزار، پیش نیازها و پارامترهای مورد نیاز ویندوز ۱۱ چک می شود. تیک سبز رنگ در مقابل هر کدام از پیش نیازها نشان دهنده پشتیبانی سیستم شما از پارامتر مورد نظر و رنگ قرمز نشان دهنده این است که این قابلیت یا سخت افزار مورد نیاز در سیستم شما وجود ندارد یا غیر فعال شده است و لازم است آن را فعال سازی کنید.
تشخیص قابلیت نصب ویندوز 11 روی کامپیوتر
یکی از راه های آسان تشخیص اینکه امکان نصب و اجرای ویندوز 11 در سیستم شما وجود دارد، اجرای نرم افزار PC Health Check می باشد که آن را می توانید از سایت مایکروسافت دانلود کنید.
پس از اجرا، این نرم افزار امکانات سخت افزاری کامپیوتر شما را چک کرده و در صورتی که امکان نصب ویندوز 11 بر روی سیستم شما وجود داشته باشد پیامی مشابه تصویر زیر برای شما نمایش داده می شود.
فرق بین نصب ویندوز 11 با سی دی و دی وی دی چیست؟
اگر راهنما و آموزش های نصب مختلف درباره نصب ویندوز 11 را مطالعه کرده باشید احتمالا دو عبارت «نصب ویندوز 11 با سی دی» و «نصب ویندوز 11 با دی وی دی» را زیاد مشاهده کرده اید و این سوال برایتان پیش آمده که این دو چه تفاوتی با هم دارند؟ پاسخ ساده است: هیچ تفاوتی با هم ندارند در واقع این یک غلط مصطلح است که واژه سی دی را به جای دی وی دی هم به کار می برند.
آموزش ساخت دی وی دی بوتیبل ویندوز ۱۱
در صورتی که دی وی دی ویندوز 11 را خریداری کرده اید نیازی به مطالعه این آموزش ندارید چرا که دی وی دی نصب ویندوز بوتیبل است اما اگر سی دی نصب ندارید و می خواهید ویندوز 11 را دانلود کرده و رایت کنید، حتما باید دی وی دی بوتیبل بسازید چون اولین مرحله نصب ویندوز خواندن اطلاعات از دیسک بوتیبل است برای این منظور مراحل زیر را دنبال کنید:
1- عبارت «دانلود ویندوز 11» را در گوگل جستجو کرده و فایل ISO ویندوز را از سایت های معتبر دانلود کنید.
2- نرم افزار BurnAware را دانلود و نصب کنید.
3- برنامه BurnAware را اجرا کرده و در صفحه اول آن گزینه Burn ISO را انتخاب کنید.
4- روی گزینه Browse کلیک کرده و فایل ISO ویندوز که قبلا دانلود شده را انتخاب کنید.
5- دی وی دی را داخل درایو نوری قرار داده و روی کلید Burn کلیک کنید و صبر کنید تا عملیات رایت به پایان برسد.
آیا امکان نصب ویندوز روی کامپیوترهای ضعیف وجود دارد؟
در صورتی که کامپیوتر شما ضعیف است و از حداقل نیاز سخت افزاری برای نصب ویندوز ۱۱ پایین تر است، خیلی نگران نباشید چرا که با ترفندهایی می توانید ویندوز ۱۱ را نصب کنید. اما با توجه به ضعف سخت افزاری، ویندوز نصب شده تفاوت هایی با حالت معمولی داشته و هنگام کار با ویندوز یا دریافت و اعمال آپدیت ها ممکن است دچار مشکل شوید.
چگونه ویندوز 11 را نصب کنم؟
دو روش برای نصب ویندوز 11 وجود دارد.
1- در صورتی که ویندوز 10 روی سیستم شما نصب است می توانید ویندوز 10 را به ویندوز 11 ارتقا دهید. به عبارت دیگر امکان آپدیت رایگان ویندوز 10 به 11 وجود دارد.
2- دانلود فایل ISO ویندوز 11 و نصب آن از روی فلش و دی وی دی.
چگونه فلش را بوتیبل کنم؟
برای ساخت فلش بوتیبل می توانید از نرم افزارهای مختلفی استفاده کنید.
با کمک نرم افزار Windows 11 Media Creation Tool می توانید یک فلش قابل بوت شدن ویندوز 11 ساخته و یا فایل ISO ویندوز 11 را دانلود کرده و سپس آن را بر روی DVD رایت کنید.
نصب ویندوز ۱۱ با فلش بوتیبل Rufus
برای نصب ویندوز 11 با فلش نیاز به بوتیبل کردن فلش دارید. یکی از روش ها برای ساخت USB Bootable استفاده از نرم افزار Rufus می باشد. برای این کار به یک فلش با ظرفیت حداقل 8 گیگابایت نیاز دارید.
1- فایل ISO ویندوز 11 را دانلود کنید.
2- نرم افزار Rufus را دانلود و اجرا کنید.
3- از گزینه Device، فلش خود را انتخاب کنید.
4- در قسمت Boot selection روی دکمه Select کلیک کرده و فایل ISO ویندوزی که قبلا دانلود کرده اید را انتخاب کنید.
5- در قسمت Image option گزینه Standard Windows installation را انتخاب کنید.
6- در قسمت Partition scheme اگر کامیپوتر شما از BIOS استفاده می کند گزینه MBR و اگر از UEFI استفاده می کند گزینه GPT را انتخاب کنید.
7- روی کلید Start کلیک کنید تا فرآیند تبدیل به فلش بوتیبل انجام شود. پس از پایان این فرآیند می توانید ویندوز 11 را از طریق این فلش نصب کنید.